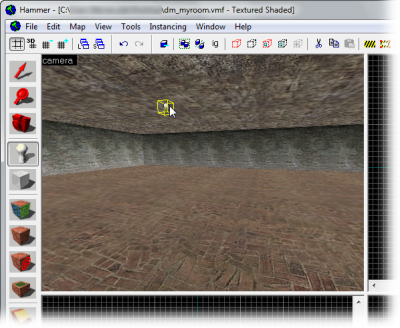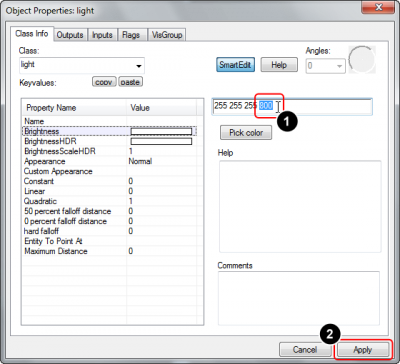Adding Light/zh
现在我们将给房间添加光源。如果没有布置灯光,那么地图载入后会变成「全亮」,效果完全不理想。设置光源的话会让地图看起来更加真实。
mat_fullbright设置为「0」。- 光源也是实体。从对象工具栏的实体下拉列表中选中light实体。这是最基础的光源实体,它是一个不可见的点,产生射向所有方向的光线。在三维视图中点击,将灯光实体放在天花板的中央。
- 现在我们将编辑此灯光的颜色和亮度。换回选择工具,然后在三维视图中双击light实体打开对象属性对话框,其中包含了它的属性。点击对话框中的亮度键值可以调出灯光的亮度属性设置。
- 要调出拾取色彩的对话框,只需点击属性值下方的拾取色彩按钮。
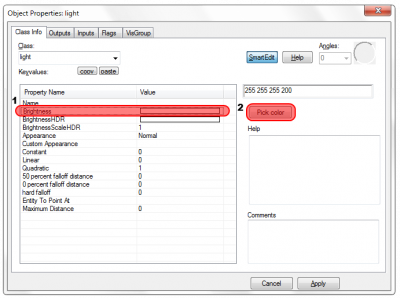
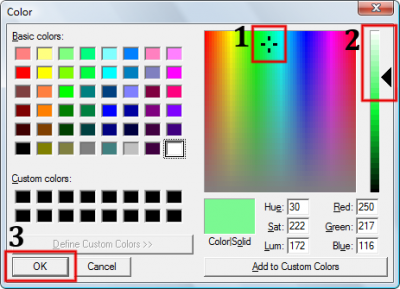
- 色彩对话框应该已经显示出来了,下面我们试着改变目前灯光的颜色:
- 现在我们已经设好了灯光的色彩,在亮度设置项中表示为前三个数字,剩下的这个值则用来表示它所放出的光线的强度。此处须手动修改选项中第四个值,用鼠标将这个数选中(当前是
200),改为800,让灯光比之前亮四倍。 提示:如果你愿意也可以为灯光添加HDR值,将亮度项中的内容复制粘贴到HDR亮度项中即可。
提示:如果你愿意也可以为灯光添加HDR值,将亮度项中的内容复制粘贴到HDR亮度项中即可。 - 现在我们已经修改了参数,所以我们需要把它们应用至灯光实体。点击应用按钮提交更改。灯泡的颜色会改为你为它选择的颜色。点击属性对话框右下角的关闭按钮将其关闭。
结果
编译完毕后,你会看到光线照射到墙上,离实体越近的地方越亮,离实体越远的地方越暗。必要的话记得关闭mat_fullbright。
然而你的光线并不会有可见的来源——看起来空穴来风。这一问题将在下一篇教程中解决。
参见
光源实体
light——基础光源。light_spot——方向性的光源。light_environment——控制来自天空盒的全局照明。light_dynamic——可变化、可移动的动态光源。env_projectedtexture——类似light_dynamic的动态光源,也可以投射动态阴影。