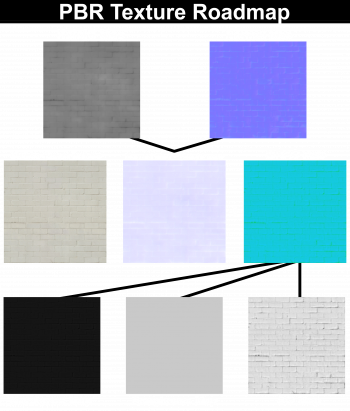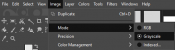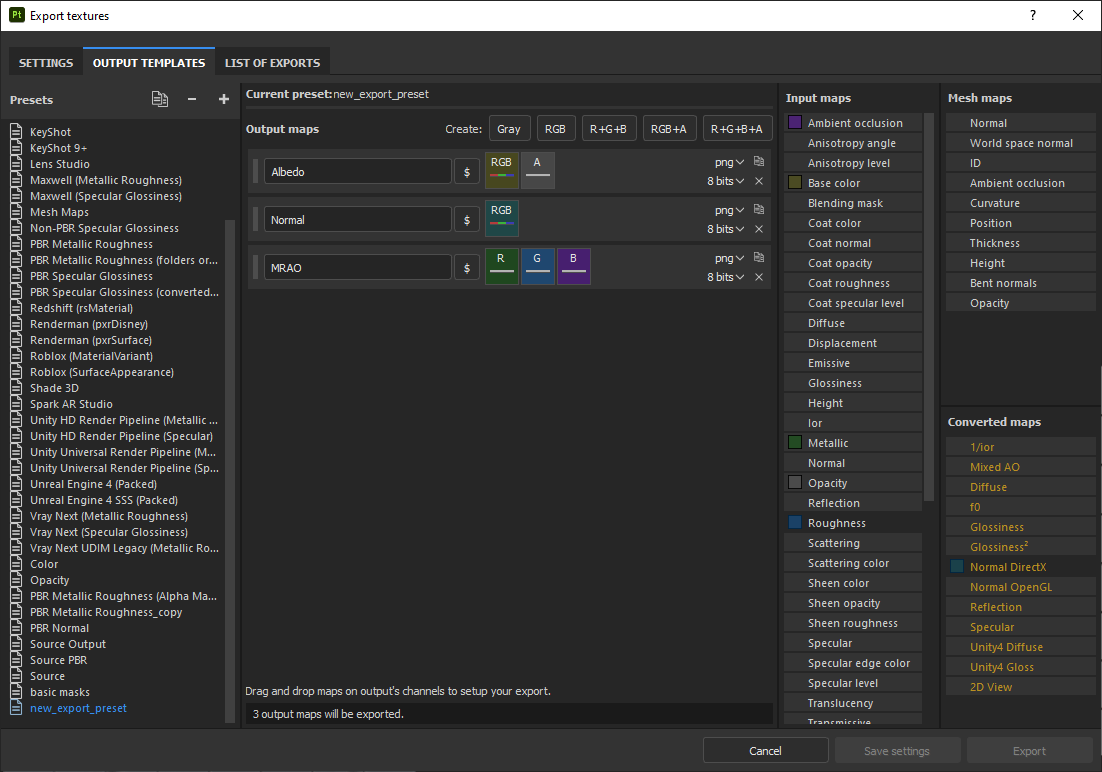$mraotexture
$mraotexture is a material shader parameter available in ![]() Strata Source,
Strata Source, ![]() Titanfall branch, and
Titanfall branch, and ![]() Hunt Down the Freeman.
Hunt Down the Freeman.
- The
{{{game1}}}parameter is inconsistent with the name defined by the {{Titanfall branch}} template. This can most likely be fixed by setting the value of the{{{game1}}}parameter toTitanfall branch.
If a parameter is consistent but you're still seeing this warning, it may be an issue with the template itself. Please discuss it on the template's talk page.
It is available exclusively for the PBR shader to define the MRAO map to use for the Physically Based Rendering effects.
Additional Parameters
Physically Based Rendering
Physically Based Rendering is a photorealistic shading technique that takes lighting information about the metalness, roughness, and ambient occlusion of a texture and then renders lighting in a realistic manner. Most modern game engines utilize PBR for most of their textures, and unfortunately due to the ![]() Source engine's age, it is not supported by all the official Valve branches. However, some third party games and engine branches support this shader.
Source engine's age, it is not supported by all the official Valve branches. However, some third party games and engine branches support this shader.
What is an MRAO map?
An MRAO (M etalness, R oughness, Ambiemt Occlusion) map is a texture that contains lighting information on the metalness, shininess, and self-shadowing of the diffuse (a.k.a base, albedo) texture through the intensity of the RGB channels. This reduces the amount of texture maps needed for one PBR material from 5 to 3, reducing file space and memory cost. However, image editing programs often do not have an easy way to make these textures. Thankfully, there are a couple of methods to create these textures that work.
Creating an MRAO texture
There are a couple of methods used to port PBR textures to an MRAO texture. Here are two methods known to work for ![]() Strata Source based games and also with Thexa4's PBR shader.
Strata Source based games and also with Thexa4's PBR shader.
GIMP
First, create a new image with the same resolution as your PBR maps. Next, open your PBR maps with the "Open as Layers..." button. This will open your PBR maps as layers to the current image, and not as separate image files.
Next, navigate to Colors→Components→Compose and set the Red, Green, and Blue channels to the Metalness, Roughness, and AO layers respectively. Once you are done, export the image to a PNG or TGA file, convert it to a VTF, and then place it in the same folder as your diffuse and normalmap textures.
Next, create a blank VMT file. Copy-Paste the following text:
Change the parameters to your specified filepaths, and you are done!
PBR-2-Source
Open the program and select "PBR(<desired use>)" in the dropdown on the right. Open each texture in their respective box on the left, select which reflections you want and click "Export".
Substance Painter
If you have made your textures in Substance Painter, you can export an MRAO texture using a custom Output Template.
Create a new template by pressing the '+' next to Presets in the 'Output Presets' tab of the 'Export Textures' window and create a new 'R+G+B' output map.
Drag the Metallic input map to the R slot, the Roughness input map to the G slot, and the Ambient Occlusion Mesh Map to the B slot. When exported, this will automatically create an MRAO map.
While in this window, you may also add 2 more Output maps, one 'RGB' map for 'Normal DirectX' and one 'RGB+A' map for 'Base Color' and 'Opacity'. This way, you can export all the basic maps you'll need to make a PBR texture in one export window.
See also
External links
- https://www.adobe.com/products/substance3d/discover/pbr.html - All You Need To Know About PBR (Adobe.com)