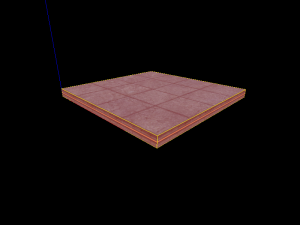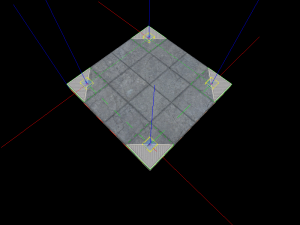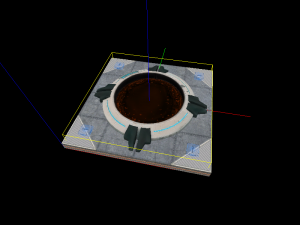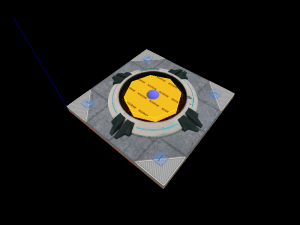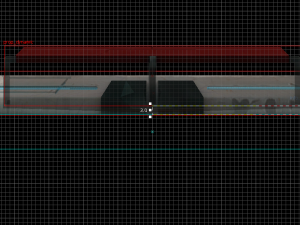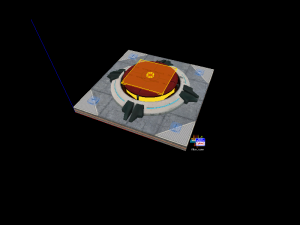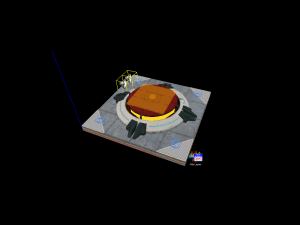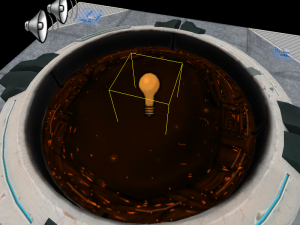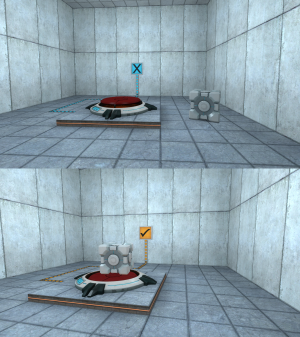Portal - Туториал по созданию Напольной Кнопки
Warning: Display title "Portal - Туториал по созданию Напольной Кнопки" overrides earlier display title "Floor button".
Этот туториал покажет вам пошаговый процесс создания напольной кнопки, которая очень часто встречается в тестовых камерах игры Portal. Напольная кнопка может активироваться утяжелённым грузовым кубом или игроком, стоящим на ней. Также она може использоваться, как тригер, для активации дверей, платформ и лифтов.
Construction
Base Brush
Create a 128L*128W*8H brush and tie it to a func_detail. Texture the sides of the brush with signage/hazard_orange_03b texture the top with concrete/concrete_modular_floor001a, and texture the bottom with tools/toolsnodraw.
Corner Overlays
Place four overlays with the texture signage/overlay_button_accent on top of the brush. Position them in the corners and rotate them so they look like in the picture on the right.
Button Model Bottom
Create a prop_static entity and set its World Model to models/props/button_base_reference.mdl. Position it in the middle on top of the base brush. Rotate it so that the sign with a box and an arrow on the rim of the button faces the way the player will enter the room.
Brush Door
Create a 60L*60W*8H eight-sided cylinder textured with tools/toolsnodraw above the base brush, in the same place as the button base prop. Tie this brush to a func_door entity, go to the flags tab to make sure that all flags are unchecked and then set the following keyvalues:
| Property Name | Value |
|---|---|
| Name | floor_button_door |
| Speed | 25 |
| Delay Before Reset | -1 |
| Move Direction | 90 0 0 |
Button Model Top
Create a prop_dynamic entity. Set its World Model to models/props/button_top_reference.mdl, set its Pitch Yaw Roll (Y Z X) to the same as the button base prop's and set its Parent to floor_button_door. Finally, position it in the same place as the base prop, except the origin of the button prop should be 2 units above the origin of the base prop.
Pressed Trigger
Create a 48L*48W*2H brush textured with tools/toolstrigger. Tie this brush to a trigger_multiple entity and set its Name to floor_button_trigger_player. Go to its flags and make sure Clients is the only flag that is checked.
Next create a 8L*8W*2H eight-sided cylinder brush, also textured with tools/toolstrigger in the same place as the floor_button_trigger_player brush and tie it to a trigger_multiple entity. Set its Name to floor_button_trigger_box and make sure only the Physics Objects flag is checked. Next, set its Filter Name to filter_boxes. If you have created a box dropper in your level, you should already have this entity, but if you don't, create a new filter_activator_name entity with the Name filter_boxes and set its filter to the name of your weighted storage cube.
Now add the following outputs to floor_button_trigger_player:
Next, add the following outputs to floor_button_trigger_box:
Interaction Sounds
Create two ambient_generic entities near the button.
Set the following keyvalues on the first one:
| Property Name | Value |
|---|---|
| Name | button_down |
| Sound Name | Portal.button_down |
| SourceEntityName | floor_button_door |
Set the following keyvalues on the second one:
| Property Name | Value |
|---|---|
| Name | button_up |
| Sound Name | Portal.button_up |
| SourceEntityName | floor_button_door |
Next, add the following outputs to floor_button_door:
| My Output | Target Entity | Target Input | Parameter | Delay | Only Once | |
|---|---|---|---|---|---|---|
| OnClose | button_up | PlaySound | 0.00 | No | ||
| OnOpen | button_down | PlaySound | 0.00 | No |
Lighting
Create a light entity in the middle of the base prop, 8 units above the base brush. Set the following keyvalues on it and the button should now be finished, ready to be implemented in a map:
| Property Name | Value |
|---|---|
| Brightness | 251 159 57 30 |
| BrightnessHDR | 251 159 57 20 |
Implementation
Place the button where it should be in the map. Add the outputs that should fire when the button is activated. The outputs that should be fired when the button is pressed should be the OnOpen output on floor_button_door, and similar the OnClose output when the button is released.