Run
You can run mods straight from ![]() XBLAH's Modding Tool, without having to restart Steam when you create or install a new mod.
XBLAH's Modding Tool, without having to restart Steam when you create or install a new mod. ![]() XBLAH's Modding Tool supports lots of different run modes. It contains basic presets for each game, and you can add new ones.
XBLAH's Modding Tool supports lots of different run modes. It contains basic presets for each game, and you can add new ones.
Accessing the feature
The mod can be run through via ![]()
Toolbar > ![]() .
.
For additional options, an expert dialog may be accessed via ![]()
Top Menu > Project > Run or via ![]()
Toolbar > Expert Mode.
Running a Mod
Normal
To run the mod, click one of the available options in the Toolbar.
 Run the mod in Fullscreen (
Run the mod in Fullscreen ( GoldSrc and
GoldSrc and  Source mods) or VR (
Source mods) or VR ( Source 2 mods).
Source 2 mods). Run the mod in Fullscreen mode.
Run the mod in Fullscreen mode. Run the mod in Windowed mode.
Run the mod in Windowed mode. Run the mod with the Ingame Tools.
Run the mod with the Ingame Tools.
Expert
To run the mod, select a Preset and click OK. Optionally, you can set an Additional Command. Commands starting with - are shortcut parameters, and commands starting with + are console commands. This Additional Command will be appended to the Command of the preset, rather than replacing it.
You can preview what the execution command will be.
Run Presets
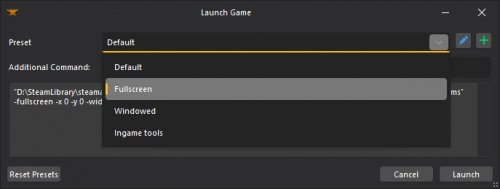
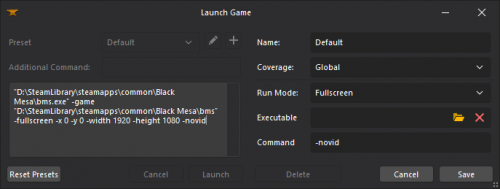
The tool generates default presets for each mod, given the Base Game and Engine Branch. You can create new presets in case you need to run the mod multiple times with a custom configuration.
Add a preset
You can create new presets by clicking the ![]() button.
button.
- Run Mode
- Defines how the mod should run.
- Fullscreen
- Windowed
- VR
- Coverage
- Defines the coverage of the selected Run Preset. Self-explanatory.
- Global
- Current engine only
- Current game only
- Current mod only
- Executable <optional>
- If set, the mod will run using the executable with the selected path. If none is selected, it will automatically select the game executable.
- Command <optional>
- Extra commands can be optionally set, so they are called once the game is ran.
Edit a preset
You can also check the preset configurations by clicking the ![]() button. You can create a child preset by modifying the coverage to a more restrict option.
button. You can create a child preset by modifying the coverage to a more restrict option.
Remove a preset
You can remove a preset by clicking the Delete button. If case the preset is a child of another preset (preset with a same name, but with a broader coverage), only the child preset will be deleted, by clicking the Use Broader Settings button.
Preset file
You can manually modify the preset file, located under ![]()
cfg/RunPresets.cfg.
"PresetFile"
{
"Version" "2"
"Presets"
{
"Default"
{
"Name" "Default"
"Engine" ""
"Game" ""
"Mod" ""
"RunMode" "fullscreen"
"Command" "-novid"
}
"Fullscreen"
{
"Name" "Fullscreen"
"Engine" ""
"Game" ""
"Mod" ""
"RunMode" "fullscreen"
"Command" "-novid"
}
"Windowed"
{
"Name" "Windowed"
"Engine" "goldsrc"
"Game" ""
"Mod" ""
"RunMode" "windowed"
"Command" "-novid"
}
"Windowed"
{
"Name" "Windowed"
"Engine" "source"
"Game" ""
"Mod" ""
"RunMode" "windowed"
"Command" "-novid"
}
"Ingame tools"
{
"Name" "Ingame tools"
"Engine" "source"
"Game" ""
"Mod" ""
"RunMode" "windowed"
"Command" "-novid -tools -nop4"
}
"Default"
{
"Name" "Default"
"Engine" "source2"
"Game" "Half-Life Alyx"
"Mod" ""
"RunMode" "vr"
"Command" "-novid"
}
"Fullscreen"
{
"Name" "Fullscreen"
"Engine" "source2"
"Game" "Half-Life Alyx"
"Mod" ""
"RunMode" "fullscreen"
"Command" "-vr_enable_fake_vr_test -novid"
}
"VR"
{
"Name" "VR"
"Engine" "source2"
"Game" "Half-Life Alyx"
"Mod" ""
"RunMode" "vr"
"Command" "-novid"
}
}
}
Version
Version indicates the default file version. It's recommended that default file updates overwrite existing user presets. If the file version is smaller than the version of ![]()
cfg/RunPresets_default.cfg, the tool will prompt you if you would like to overwrite it with the newer file.