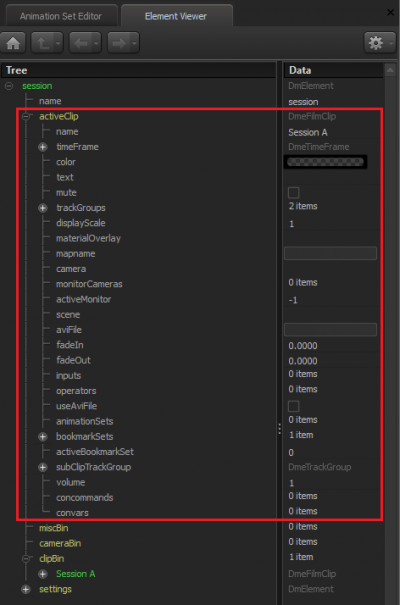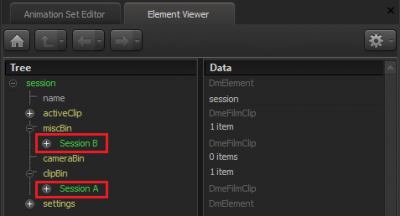Importing a second session in the Element Viewer
If you open the Element Viewer by clicking Element Viewer on the Windows menu, you can see everything contained in session A (the current session). All you need for conforming, though, is in the active clip (activeClip in the element tree). That's why the reference in the clipBin is to session A's active clip, and not to everything in the session.
Whether you're importing a new shot or clip, replacing an existing shot, or replacing specific animation sets, the first thing you do when conforming is confirm that there's a reference to the active clip of session A in the Element Viewer's clipBin. The second thing you do is import session B in the Element Viewer's miscBin. Once you have both sessions represented in their respective Element Viewer bins, you can copy shots and clips from session B into session A, and you can easily preview and compare both active clips.
To import a second session in the Element Viewer:
- If the Element Viewer isn't already open, open it by clicking Element Viewer on the Windows menu, or by pressing F9. You may want to dock the Element Viewer next to the Animation Set Editor for convenience.
- Make sure the clipBin contains the name of the activeClip of the current session (session A). If it doesn't, drag the activeClip onto the clipBin. The name of the active clip will appear under clipBin.
- Right-click the miscBin, and click Import Element. In the dialog box that appears, browse to the session from which you want to copy the shot (session B), and click Open. A reference to session B now appears in the miscBin.
- Expand session B in the miscBin. Drag its activeClip up one level, dropping it onto miscBin.. The name of the active clip will appear under miscBin, at the same level as the reference to session B itself. What you're doing is pulling session B's active clip out of session B so you can work with it directly, and so you can remove the rest of the reference to session B.
- In the miscBin, delete the reference to session B. You don't need it now that you have its active clip in the miscBin.
Now that you have the active clips of both sessions available in the Element Viewer, you can copy shots and clips from session B to session A, replace shots, or replace specific elements of a shot.
Previewing the imported session
After you import session B in the miscBin, you can drag session B's active clip into the viewport to preview it there. After you do so, the timeline will also reflect session B's sequence. You can scrub through the sequence and otherwise manipulate it as you would session A's sequence.
You can then drag the active clip of session A back into the viewport, which will replace what you see in the viewport and the timeline with session A's sequence. This previewing feature allows you to easily compare the shots in sessions A and B.