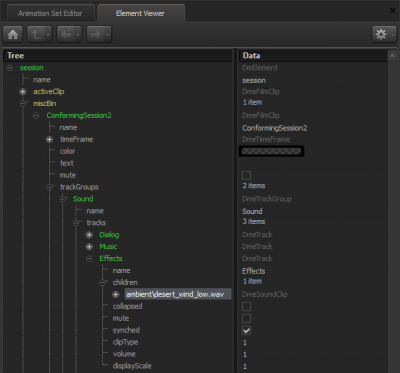Copying visual effects clips and sound clips from a different session
< SFM
Jump to navigation
Jump to search
You can copy visual effects clips and sound clips between sessions in one of two ways. You can drag them directly from session B in the Element Viewer into session A in the Clip Editor. You can also drag session B's active clip into the viewport, find and copy the clip you want in the Clip Editor, drag session A's active clip back into the viewport, and paste the clip into session A's sequence in the Clip Editor. Either way, clips will be pasted at the playhead's current location.
To copy visual effects clips and sound clips from a second session in the Element Viewer:
- Follow the procedure in [SFM/Importing a second session in the Element Viewer|Importing a second session in the Element Viewer].
- Make sure the timeline is in Clip Editor mode.
- Find the clip you want to copy by expanding the sequence in the miscBin, and then expanding trackGroups, the track group, the track, and children. You can select multiple clips.
- Make sure the playhead is positioned where you want the clip to begin.
- Copy the clip(s) with Ctrl+C.
- In the Clip Editor, click the track into which you want to paste the clip, and press Ctrl+V to paste.
To copy visual effects clips and sound clips from inside the Clip Editor:
- Follow the procedure in [SFM/Importing a second session in the Element Viewer|Importing a second session in the Element Viewer].
- Make sure the timeline is in Clip Editor mode.
- Double-check to make sure that your session A's sequence is listed in the clipBin in the Element Viewer. If it isn't, and you continue following this procedure, you will lose the reference to your original sequence, which means that you will be unable to access any part of it. In effect, your original sequence will be gone.
- Drag the imported sequence from the miscBin into the viewport. This replaces the original sequence in both the viewport and on the timeline, in the Clip Editor.
- Find and select the clip(s) you want to copy in the track groups. Copy them with Ctrl+C or by right-clicking and clicking Copy.
- Drag the original sequence from the clipBin back into the viewport. This replaces the imported sequence in both the viewport and on the timeline, in the Clip Editor.
- Make sure the playhead is positioned where you want the clip to begin.
- Click the track you want to paste the clip(s) into.
- Press Ctrl+V to paste the clip(s).