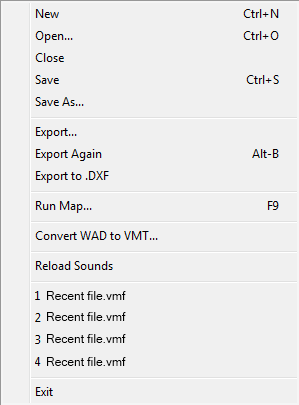Hammer File Menu
New Ctrl+N
This will open a new blank map file. If you have more than one game profile, Hammer will prompt you to choose a game profile used to edit the map file. See the Game Configurations tab in the Options dialog section for more information on how to create or edit game profiles.
Open... Ctrl+O
This will bring up a browse window from which you can load game maps. The file type will default to .VMF (Hammer's map format), although you can also choose to load the older .RMF binary format files. If you have defined different game profiles, Hammer will prompt you to choose a game profile used to edit the opened map file. See the Game Configurations for more information on how to create or edit game profiles.
Close Ctrl+F4
This will close the currently selected map file.
Save Ctrl+S
This will save the currently selected map. It will be saved in the same format as when it was loaded (.VMF, .RMF, or .MAP).
Save As...
This will bring up a Save As... dialog box and allow you to save the currently selected map with a different name.
Export...
This will allow you to save the current map without changing the name or format of the current map.
Export Again Alt+B
Repeats the last Export command, using the exact same filename and location, without any other prompting.
Export to .DXF
This will allow you to save the current map in the .DXF (Drawing Exchange Format), so that it can be used for scripted sequences or imported into another 3D modeling application.
Run Map... F9
This command opens the Run Map dialog, which allows you to run the utilities that are necessary to compile the map into the .BSP format usable in the Source engine. The Run Map dialog will be in Normal or Expert mode, depending on which mode was last used.
Convert WAD to VMT...
Reload Sounds
This command will reload the list of all sounds defined in the scripts directory. Any new sounds that were defined after Hammer first loaded will now show up in the Sound Browser.
Exit Alt+F4
This command will close Hammer.