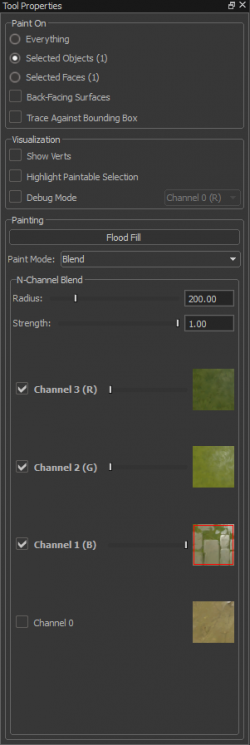Terrain Blending
Terrain blending allows blending of multiple textures in a single material to create smooth transitions between two or more textures. In Dota 2 a lot of the visual depth in a scene is created by blending various textures together to create the illusion of depth.
Paint Tool
The Paint Tool when active has several panels controlling how textures are blended together.
- Click the paintbrush icon or press ⇧ Shift+V to enter the Paint Tool mode.
- To begin editing use ⇧ Shift+
 on a face with a multiblend material.
on a face with a multiblend material.
Paint On
- Everything - Blend across all objects assigned with the currently selected material.
- Selected Objects - Blend across selected objects only.
- Selected Faces - Blend on selected faces only.
- Back-Facing Surfaces - Allows blending to affect to back-facing faces.
- Trace Against Bounding Box -
Visualization
- Show Verts - Displays vertex positions near the painting reticle. Changes based on assigned reticle size.
- Highlight Paintable Selection - Highlights all faces that can be blended. This is mostly useful when working with a selection of faces and not larger chunks of geometry.
- Debug Mode -
Painting
- Flood Fill - Fills the entire material with the selected Texture Channel. This is across all objects with the current material selection.
- Paint Mode - Toggles between the two modes mentioned below.
- Blend
Sets the current mode to change the contribution of the selected texture channel at the vertex level.
- Color
Allows color tinting to be applied at the vertex level. Any color can be blended to the terrain to add variations to materials.
N-Channel Blend
- Radius - Left click and drag
 on the slider or Middle click and drag (HORIZONTAL)
on the slider or Middle click and drag (HORIZONTAL) over the desired editing area to effect the radius of the paint reticle.
over the desired editing area to effect the radius of the paint reticle. - Strength - Left click and drag
 on the slider or Middle click and drag (VERTICAL)
on the slider or Middle click and drag (VERTICAL)  over the desired editing area to effect the strength of the paint reticle's application.
over the desired editing area to effect the strength of the paint reticle's application. - Channels - Select these to make changes to that particular blend layer. There are a maximum of 4 channels available.
- Channel 3
The third texture layer of the selected multiblend material, usually reserved for a darker texture that will blend with Channel 2's assigned texture (when used within a tileset).
- Channel 2
The second texture layer of the selected multiblend material, usually reserved for the most common ground material (when used within a tileset).
- Channel 1
The first texture layer of the selected multiblend material, usually reserved for cliffs (when used within a tileset).
- Channel 0
The base texture layer of the selected multiblend material, usually reserved for dirt paths when used within the tile editor. This layer cannot be softened or sharpened.