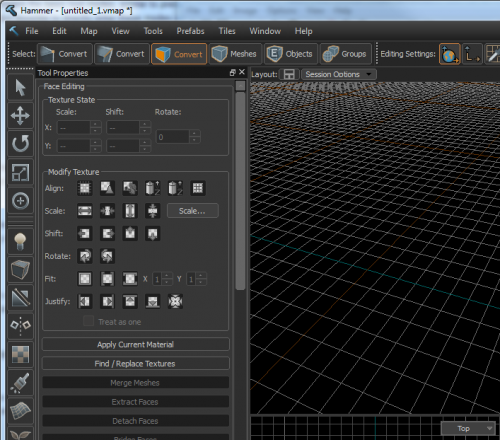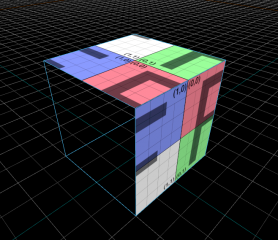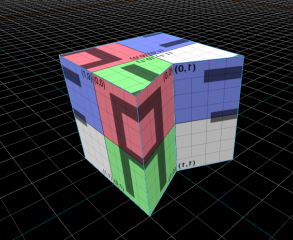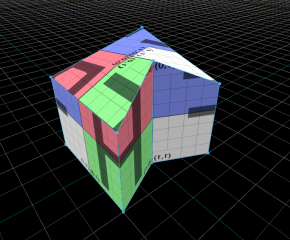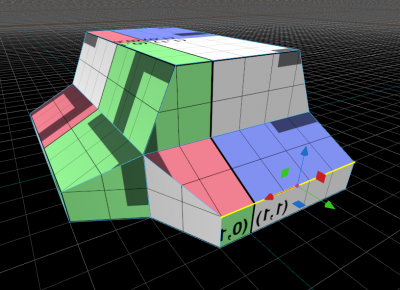Dota 2 Workshop Tools/Level Design/Basic Construction/Mesh Editing 1/zh
Hammer的几何工具经历过巨大的调整,使用笔刷(brush)来建造方块的模式已经不再是最优选择,取而代之的是采用表面面(face),边缘(edge),和顶点(vertice)进行建模的方式。这样的建模方式和其他建模工具的工作模式非常类似,这也使得关卡设计者能够在Hammer中快速创建几何,提高效率,不用再饱受笔刷的限制。
创建方块(Building Blocks)
在资源管理器中打开Hammer,通过文件 > 新建创建一张地图。
左边的工具栏包含了基本的工具模组,这和Hammer之前的版本差不多。选择工具有多重模式可以使用,也可以使用Spacebar在这几种模式中切换。 也可以用下列快捷键直接进入对应模式中:
- 1 顶点(Vertices)
- 2 边缘(Edges)
- 3 表面(Faces)
- 4 网格(Meshes)
- 5 对象(Objects)
- 6 组群(Groups)
组群
组群能包含任意多个实体和网格。它们可以移动、旋转、缩放,就和网格或者对象一样,不同的是这些操作会影响到组群里的其他对象。
对象
除了包含对象和网格的组群之外,在这个模式下,你可以把部分对象或者网格设置成一个组。此模式下,点击一个类似player_start这样的实体,选中之后你就可以在这个物体上进行操作。
网格
网格模式和早些版本的笔刷差不多就是一个东西,一个网格是由表面、边缘、 顶点三部分组成的。
表面
可以参考为多边形(polygons)或者n-gons(同为多边形的意思)。一个表面同时也包含了 边缘 ,没有边缘,表面就无法孤立存在。
边缘
边缘为每一个表面划上边界,并且由定点进行连接。通过增加边缘,一个表面可以分割成数个更小的表面,合并或者撤除边缘就可以创造出更大的表面。
顶点
网格中最小的单位就是顶点了,顶点就是每个边缘的拐角处。在Hammer里,不可能存在孤立的顶点,它必须依存于边缘或者表面的某处。
和笔刷说再见
熟悉之前Hammer版本的用户可能会知道笔刷工具的限制所在,伴随着新的创建模式出现,所有的限制也就烟消云散了。作为实例,下面这些形状都是使用基础建模工具创建出来的,并且都是有效几何。
创建几何(Creating Geometry)
基础方块(Basic Blocks)
- 点击左边的方块工具(Block Tool)按键。
- 在工具属性(Tool Properties)页面里检查 几何类型:方块(Geometry Type: block)是不是被选中了。
- 在3D视窗里,粗略俯瞰下网格,拖拽出一个矩形,然后会根据网格的精细程度,自动补全成一个全3D的长方体。
- 拖拽红色、蓝色和绿色的控制器,调整大小。
- 按下↵ Enter进行确认。
摄像机控制(Camera Control)
- 点击3D视窗,然后按下⇧ Shift+Z扩大到全屏。
- 拖拽
 调整你的视窗大小,转动鼠标可以体验到"游戏风格(game-style)"鼠标视角,松开右键就可以停止。
调整你的视窗大小,转动鼠标可以体验到"游戏风格(game-style)"鼠标视角,松开右键就可以停止。 - 为了符合游戏主题,使用“WASD”可以在视窗里前后左右移动。
基本变形(Basic Transformations)
变形工具是操作网格的基本工具,这个工具可以在左边的工具栏中间找到,也可以通过使用快捷键:
- 缩放(Scale) E
- 旋转(Rotate) R
- 变形(Translate) T
网格编辑(Mesh Editing)
表面
要创建出一个比较有意思的网格,可以操作网格的某些部件。
- 点击左侧工具栏的选择工具,然后确认顶部工具栏的表面已经选好。
- 在3D视窗中点击一个网格。
- 按下变化, T.
- 一个变形"线框(gizmo)"就会出现在所选表面的中心,拖拽线框上的箭头和正方形进行调整。
基于现有几何可以挤压出出更多的几何,这些可以快速生成一个更有意思的形状。
- 选中表面之后激活变形,按住⇧ Shift然后往外拖拽箭头,能够将表面往外挤压 。
- 然后再其他表面上再来一次。
边缘
其他选择功能的操作模式和上述的基本一致。
- 点击顶部工具栏的边缘按键。
- 点击选中网格中的边缘。
- 按下T进行变形
移动边缘,用这个功能在网格上创建一些斜坡出来。
- 按住⇧ Shift点击,可以选中几个物体,按住Ctrl点击的话,可以取消选择。
- 你也可以通过按住
 框选物体。
框选物体。
边缘环绕和循环
通过控制边缘“环绕(rings)”和边缘“循环(loops)”创建出更为复杂的网格。注意“环绕”和“循环”是对边缘的一种持续性设置,能够跨越过网格的表面长度。
- 在Edges选择模式中,选中网格的一个边缘。
- 按下G这就会选中网格周围的边缘环。
- 按下左侧编辑边缘(Edge Editing) 列表里的联结(Connect)
注意: 如果编辑边缘工具没有在工具属性页面显示出来,这样就会经过选中边缘的中点,创建一个新的边缘循环,这就被称为“边缘循环”
要选择一个边缘循环,双击一个边缘,或者按下L依据当前选中的边缘生成边缘循环。它会通过每一个边缘,然后选择出一个最佳循环路径。一些复杂的网格会包含部分少量的循环,其他的网格怎会拥有大量循环。你可以通过移动边缘循环来扭曲你的实体-你可以讲一个圆柱的循环添加到你的物体上,这样就能让获取少量的弯曲,形状变得更加精细。你可以在此之上选择一个新的表面,然后在你的网格上挤压出新的区域。
旋转和缩放(Rotate and Scale)
接下来我们继续探索表面、边缘和顶点的变化。
我们也可以使用旋转和缩放工具来进一步破坏网格的形状,不过这依然是一个有效的形状。现在对网格来说,限制条件已经很少很少了。
下一章: 网格编辑 2