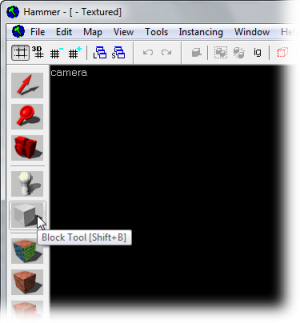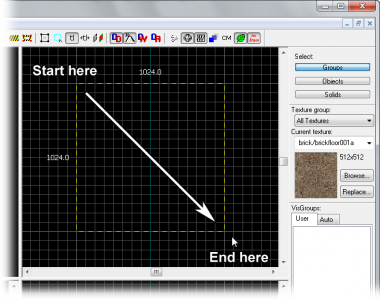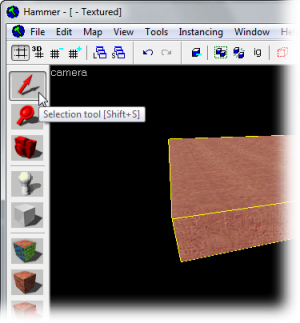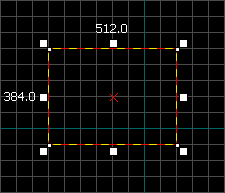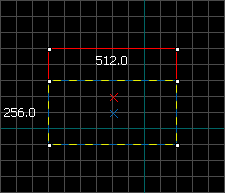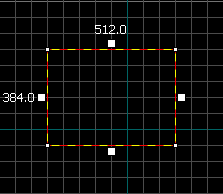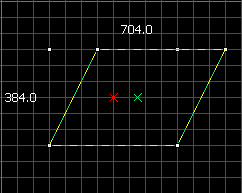Basic Construction/de
Einfache 3D-Körper (Würfel, Zylinder etc.) werden im Hammer Editor als Brushes dargestellt. Diese Objekte sind die grundlegenden Baublöcke für alle für Source erstellten Maps.
Böden, Wände und Decken - kurz jede Geometrie, abgesehen von Modellen - bestehen aus Brushes.
Brushs erstellen
- Aktiviere das Blockwerkzeug
 in der Werkzeugleiste durch einfachen Mausklick.
in der Werkzeugleiste durch einfachen Mausklick. - Bestimme die Größe des Brushs durch Klicken und Ziehen der Maus in dem 2D-Sichtfenster mit der Draufsicht (standardmäßig der obere, rechte Fensterausschnitt), um eine Box zu erstellen, wie in Bild 2 zu sehen ist.
- Erstelle den Brush durch Drücken von ↵ Enter. Man kann auch mit
 in den markierten Bereich des 2D-Sichtfensters klicken und Create Object (Erstelle Objekt) auswählen.
in den markierten Bereich des 2D-Sichtfensters klicken und Create Object (Erstelle Objekt) auswählen.
Brushs auswählen
Klicke auf das Auswahlwerkzeug ![]() (Selection tool). Es wird verwendet, um ein Objekt oder eine Gruppe von Objekten, die manipuliert werden sollen, auszuwählen. Markiere mit dem aktivierten Auswahlwerkzeug deinen Brush, indem du darauf in einem der Fenster klickst. (In einem 2D-Sichtfenster musst du auf die Kanten oder den Mittelpunkt des Brushes klicken. In einem 3D-Sichtfenster kannst du irgendwo auf das Objekt klicken.)
(Selection tool). Es wird verwendet, um ein Objekt oder eine Gruppe von Objekten, die manipuliert werden sollen, auszuwählen. Markiere mit dem aktivierten Auswahlwerkzeug deinen Brush, indem du darauf in einem der Fenster klickst. (In einem 2D-Sichtfenster musst du auf die Kanten oder den Mittelpunkt des Brushes klicken. In einem 3D-Sichtfenster kannst du irgendwo auf das Objekt klicken.)
Du wirst feststellen, dass der ausgewählte Brush in den 2D-Sichtfenstern durch eine rot-gelb gestrichelte Linie hervorgehoben wird und acht kleine weiße quadratische Griffe um den Rand des Brushes angezeigt werden. Diese Griffe erlauben es, die Größe der Auswahl zu verändern, sie zu drehen und sie zu kippen.(Siehe Unten).
Spiele ein wenig mit diesen Griffen herum. Mache den Brush ganz flach, sodass er aussieht, wie ein Platte, und bewege ihn so, dass die Kamera genau über ihm ist. Stell dir den Brush als ein dreidimensionales Bauteil vor, etwa eine Decke, einen Boden oder eine Wand vor, nicht aber als Raum selbst. Man benötigt mindestens sechs Brushes, um einen Raum zu erstellen.
Das Raster
In allen 2D-Sichtfenstern wird ein Raster angezeigt. Standardeinstellung ist, dass alle Objekte an dem Raster ausgerichtet werden. Auch wenn die Ausrichtung am Raster durch Drücken von ⇧ Shift+W abgestellt werden kann, muss es als anerkannt gelten, mit eingeschaltetem Raster zu arbeiten, da dies Lecks und anderen Fehlern in deiner Map vorbeugt.
Die Standardgröße des Rasters beträgt 64 Einheiten. Dies bedeutet, dass der Abstand zwischen parallelen Linien jeweils 64 Einheiten beträgt. Du kannst die Rastergröße wie folgt ändern:
- Drücke [ oder klicke auf die Kleineres Raster-Schaltfläche
 . Hierdurch wird die Rastergröße halbiert, wodurch Objekte feinjustiert werden können.
. Hierdurch wird die Rastergröße halbiert, wodurch Objekte feinjustiert werden können. - Drücke ] oder klicke auf das Größeres Raster-Schaltfläche
 . Hierdurch wird die Rastergröße verdoppelt, was eine grobe Ausrichtung von Objekten ermöglicht.
. Hierdurch wird die Rastergröße verdoppelt, was eine grobe Ausrichtung von Objekten ermöglicht.
Um angemessene Maßstäbe für die Erstellung einer spielbaren Map zu erhalten, siehe den Artikel über die Dimensionen.
Größe ändern, Rotieren und Kippen
- Größe ändern
- Wähle einen Brush mit dem Auswahlwerkzeug
 aus und bewege die Maus über einen der acht weißen quadratischen Griffe. Der Cursor sollte das Aussehen von Pfeilen annehmen, wodurch die Richtungen angezeigt werden, in die der jeweilige Griff bewegt werden kann. Um die Größe des Brushes zu verändern, muss lediglich einer dieser Griffe angeklickt und bei gedrückter
aus und bewege die Maus über einen der acht weißen quadratischen Griffe. Der Cursor sollte das Aussehen von Pfeilen annehmen, wodurch die Richtungen angezeigt werden, in die der jeweilige Griff bewegt werden kann. Um die Größe des Brushes zu verändern, muss lediglich einer dieser Griffe angeklickt und bei gedrückter  gezogen werden.
gezogen werden. - Rotieren
- Wähle das zu rotierende Objekt mit dem Auswahlwerkzeug
 aus, und klicke es nochmals an. Dadurch sollten aus den acht kleinen quadratischen Griffen vier kleine runde Griffe an den Ecken werden.
aus, und klicke es nochmals an. Dadurch sollten aus den acht kleinen quadratischen Griffen vier kleine runde Griffe an den Ecken werden. - Kippen
- Wähle das zu kippende Objekt mit dem Auswahlwerkzeug
 aus und klicke dann noch zweimal auf das Objekt. Nun sollten vier weiße quadratische Griffe in der Mitte jeder Seite der Auswahl angezeigt werden.
aus und klicke dann noch zweimal auf das Objekt. Nun sollten vier weiße quadratische Griffe in der Mitte jeder Seite der Auswahl angezeigt werden.