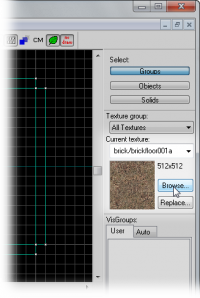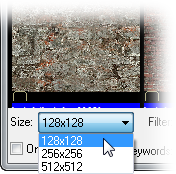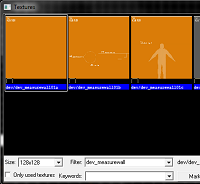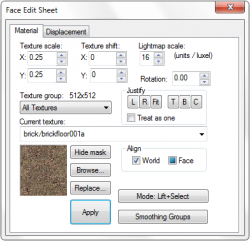Applying Textures/fr
Cette section de notre didacticiel s'intéressera à l'application de textures pour embellir la représentation visuelle de notre pièce élaborée dans le chapitre précédent.
Contents
L'explorateur de textures
L'explorateur de textures est un outil intégré à Hammer utilisé pour visionner, filtrer et utiliser les textures que vous souhaitez appliquer à vos blocs. On parle de textures, mais il serait plus approprié de parler de matériau. Le présent document n'a pas pour but de vous présenter en détail cet outil. Pour cela, veuillez consulter la section qui lui est consacrée. La texture active (c'est à dire celle qui sera appliquée sur tous les blocs que vous construirez) est affichée dans un panneau situé à droite dans Hammer. Maintenant, pour ouvrir l'explorateur de textures et choisir celle que vous souhaitez utiliser, cliquez sur le bouton Browse... de ce même panneau.
- Taille des vignettes
Cet explorateur affiche sous la forme de vignette (ou miniatures) toutes les textures disponibles. Mais il se peut que la taille par défaut de ces dernières soit insuffisante ou alors trop importante pour vous permettre de travailler dans des conditions optimales. Fort heureusement, il est possible de la modifier à l'aide du menu déroulant Size (Taille en anglais). En cliquant dessus, vous aurez le choix entre trois tailles d'affichage différentes (exprimées en pixels) :
- 128x128, la taille permettant d'afficher le plus de textures.
- 256x256, le compromis entre nombre de textures affichées et qualité.
- 512x512, les vignettes dans cette configuration risquent d'être trop grosses mais vous aurez un rendu de meilleure qualité.
A vous de choisir celle qui vous convient le mieux, tout en sachant que plus la taille est petite et plus l'explorateur affichera de textures dans la liste qu'il propose.
- Filtres de la galerie
Dans la plupart des jeux, un explorateur de ressources contient et affiche une très grande quantité de textures. Et y trouver celle que vous recherchez pourrait s'avérer fastidieux. Vous passeriez des heures à trouver la texture que vous souhaitez appliquer à votre bloc. Heureusement, l'explorateur est pourvu d'une fonction de filtrage. Elle vous permet, grâce à une zone de texte, de trouver une texture par son nom ou d'afficher un groupe de textures partageant des mots ou portions de mots communs dans leur nom. Vous pouvez même séparer les mots-clés que vous tapez dans la zone de texte par un espace afin d'affiner votre filtrage. Par exemple, essayez avec "concrete wall", "plaster ceiling" ou "metal door" pour voir le résultat.
- Dev Textures
Le moteur Source est fourni avec un certain nombre de textures qui sont spécifiquement destinées à vous aider à créer des blocs en rapport avec le joueur. On les appelle "dev textures" (dev pour development en anglais). Vous pouvez toutes les afficher dans l'explorateur de textures en tapant le mot-clé dev dans la zone de filtre. Comme exemple, essayez de trouver et double-cliquez sur la texture dev/dev_measurewall01a pour la sélectionner et fermer par la même occasion l'explorateur de ressources. Rassurez-vous, nous n'allons pas utiliser cette dernière pour habiller notre pièce.
- Choisir une texture
Pour notre pièce nous allons plutôt prendre pour les murs une texture ressemblant à des briques et du béton pour le sol et le plafond. Encore, une fois, il ne s'agit que d'un exemple et vous êtes tout à fais libre de choisir la ou les textures qui vous conviennent. Pour les murs, trouvez et sélectionnez la texture brick/brickwall017b. Si vous ne la trouvez pas, pensez à utiliser le champ Filter et tapez-y le mot-clé brick (voire brickwall017b pour la trouver du premier coup). Une fois cette texture trouvée, double-cliquez ensuite dessus pour qu'elle devienne la texture active par défaut.
Appliquer des textures
Sur les murs
Maintenant que notre texture a été sélectionnée, il est temps de l'appliquer aux 4 murs composant notre pièce. Pour cela :
- Passez en mode Sélection (Selection tool
 ).
). - Dans la fenêtre 3D, sélectionnez le mur sur lequel vous voulez appliquer notre texture active. Si au lieu d'en sélectionner un seul, c'est toute la pièce qui se retrouve en surbrillance, vous allez devoir dégrouper vos blocs. Pour ce faire utilisez le menu Tools > Ungroup.
- Enfin, dans le ruban de gauche, sélectionnez l'outil Apply Current Texture
 afin d'appliquer à la sélection la texture active.
afin d'appliquer à la sélection la texture active. - Faîtes cette manipulation pour les trois autres murs restants afin que tous portent la même texture.
A ce stade, vous allez constater que vos textures ne sont peut-être pas correctement alignées. Nous nous en préoccuperons plus tard, une fois que notre pièce aura été entièrement texturée.
Sur le sol et le plafond
La procédure est identique et ne diffère que pour la texture active. Pour notre sol et notre plafond nous allons choisir la texture concrete/concreteceiling002a. Pour trouver des textures équivalentes, ouvrez d'abord l'explorateur en question puis tapez simplement dans le champ Filter, ces deux mots-clés, séparés par un espace : ceil (abréviation de ceiling en anglais, ce qui veut dire plafond) et concrete (qui signifie béton en français). Mais là encore, vous pouvez tout autant taper l'intégralité du nom de cette texture pour la trouver immédiatement, ou utiliser tout autre texture qui vous plaît. N'oubliez pas de double-cliquer sur cette texture pour la rendre active. Sélectionnez ensuite votre sol et votre plafond et à l'aide du même outil que celui utilisé pour les murs et appliquez-y cette nouvelle texture.
Ajuster des textures
Comme déjà évoqué, une texture nouvellement appliquée à la surface d'un bloc peut ne pas être correctement alignée. Heureusement, il existe pour remédier à ce problème un outil spécifique, le Toggle Texture Application tool ![]() . Il va vous permettre de contrôler avec précision la disposition, l'alignement, ... de vos textures.
Pour notre pièce de démonstration, nous avons pris la peine de définir ses dimensions comme étant des multiples de 128. Il se peut donc que par défaut nos textures se trouvent dès le départ en place, sans que vous n'ayez besoin d'y toucher. Mais si le résultat final ne vous convient pas, vous pouvez toujours en modifier la disposition à l'aide de la fenêtre de dialogue qui s'ouvre alors et qui porte le nom de Face Edit Sheet. Il s'agit d'un outil assez complexe qui mérite qu'on s'y attarde un petit peu.
. Il va vous permettre de contrôler avec précision la disposition, l'alignement, ... de vos textures.
Pour notre pièce de démonstration, nous avons pris la peine de définir ses dimensions comme étant des multiples de 128. Il se peut donc que par défaut nos textures se trouvent dès le départ en place, sans que vous n'ayez besoin d'y toucher. Mais si le résultat final ne vous convient pas, vous pouvez toujours en modifier la disposition à l'aide de la fenêtre de dialogue qui s'ouvre alors et qui porte le nom de Face Edit Sheet. Il s'agit d'un outil assez complexe qui mérite qu'on s'y attarde un petit peu.
- Texture Scale
- Ajuste le ratio de la texture selon la valeur entrée dans les champ X et Y. Une valeur de "1" applique un pixel de la texture sur une unité. Dans notre exemple, nos murs font 1024 unités de long. Si la texture choisie pour les couvrir ne fait que 512 pixels x 512 pixels, il faudra donc deux textures côte-côte pour couvrir ce mur (512 + 512 = 1024) sur la longueur, le ratio sera donc de 0.5 en faveur du mur. En revanche, il sera de 1 pour la hauteur (puisque notre mur fait aussi 512 unités de haut). Une valeur négative applique à la texture un effet miroir.
- Texture Shift
- Déplace la texture le long des axes X ou Y selon la valeur indiquée. Des valeurs positives déplaceront la texture vers la gauche (X) et vers le bas (Y). Des valeurs négatives déplaceront à l'inverse la texture vers la droite (X) et vers le haut (Y).
- Current Texture
- Liste déroulante parmi laquelle vous pouvez choisir la texture à appliquer sur la surface.
- Lightmap Scale
- Affecte la façon dont la lightmap sera appliquée sur cette surface. Plus le nombre sera petit et meilleur sera le rendu. Et inversement, plus il sera élevé et de moins bonne qualité sera le rendu. Plus plus d'information à ce propos, consultez la rubrique : Lightmap.
- Rotation
- Fait subir une rotation à la texture sur la surface sélectionnée du bloc.
- Justify
- Aligne la texture selon une justification spécifique. L pour gauche (Left en anglais), R pour droite (Right), T pour haut (Top), B pour bas (Bottom) et C pour centre (Center). Enfin, le bouton, Fit étire (ou contracte) la texture de façon à ce qu'elle recouvre l'intégralité de la surface sélectionnée, sans qu'aucune répétition ne lui soit appliquée. Cliquer sur la case à cocher "Treat as one", indiquera à Hammer de considérer toutes les surfaces sélectionnées comme un même ensemble. C'est particulièrement utile pour aligner une texture sur de multiples surfaces (le sol d'un couloir sineux par exemple).
- Align
- Spécifie la façon dont la texture sera projetée sur la surface. World applique de façon globale la texture le long des axes X, Y ou Z. Face applique directement la texture sur la surface, peu importe dans quelle direction cette dernière se trouve.
- Mode
- Vous permet de déterminer le comportement d'un clic du bouton gauche de la souris sur la surface d'un bloc.