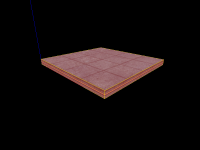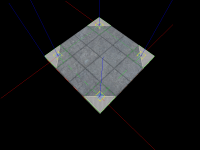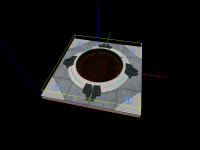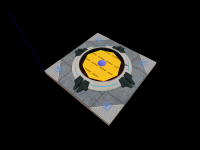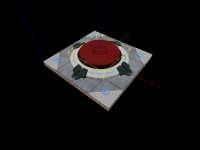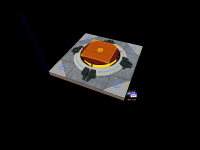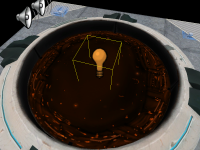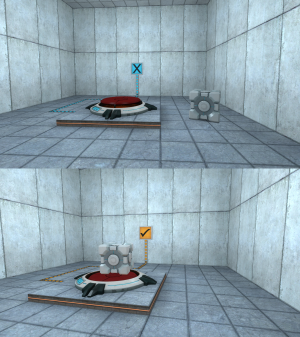User:Dr. Orange/Floor button
This tutorial will show step-by-step how to create the floor button, a test element commonly seen throughout the Portal test chambers. The floor button is activated by a weighted storage cube being placed on it, or when a player stands on it, and it can be used to trigger other test elements such as doors, platforms and elevators.
Creation
Step 1
Create a 128w*128l*8h brush and tie it to a func_detail. Texture the sides of the brush with signage/hazard_orange_03b, texture the top with concrete/concrete_modular_floor001a, and texture the bottom with tools/toolsnodraw.
Step 2
Place four overlays with the texture signage/overlay_button_accent on top of the brush. Position them in the corners and rotate them so they look like in the picture on the right.
Step 3
Create a prop_static entity and set its World Model to models/props/button_base_reference.mdl. Position it in the middle on top of the base brush. Rotate it so that the sign with a box and an arrow on the rim of the button faces the way the player will enter the room.
Step 4
Create 60w*60l*8h 8-sided cylinder textured with tools/toolsnodraw above the base brush, in the same place as the button base prop. Tie this brush to a func_door entity and set the following keyvalues:
| Property Name | Value |
|---|---|
| Name | floor_button_door |
| Speed | 25 |
| Delay Before Reset | -1 |
| Move Direction | 90 0 0 |
Next, go to the flags section and make sure that all flags are unchecked.
Step 5
Create a prop_dynamic entity. Set its World Model to models/props/button_top_reference.mdl, set its Pitch Yaw Roll (Y Z X) to the same as the button base prop's and set its Parent to floor_button_door. Finally, position it in the same place as the base prop, except the origin of the button prop should be 2 units above the origin of the base prop.
Step 6
Create a 48w*48l*2h brush textured with tools/toolstrigger. Tie this brush to a trigger_multiple entity and set its Name to floor_button_trigger_player. Go to its flags and make sure Clients is the only flag that is checked.
Next create a 8w*8l*2h 8-sided cylinder brush, also textured with tools/toolstrigger in the same place as the floor_button_trigger_player brush and tie it to a trigger_multiple entity. Set its Name to floor_button_trigger_box and make sure only the Physics Objects flag is checked. Next, set its Filter Name to filter_boxes. If you have created a box dropper in your level, you should already have this entity, but if you don't, create a new filter_activator_name entity with the Name filter_boxes and set its filter to the name of your weighted storage cube.
Now add the following outputs to floor_button_trigger_player:
Next, add the following outputs to floor_button_trigger_box:
Step 7
Create two ambient_generic entities near the button. Set the following keyvalues on the first one:
| Property Name | Value |
|---|---|
| Name | button_down |
| Sound Name | Portal.button_down |
| SourceEntityName | floor_button_door |
Set the following keyvalues on the second ambient_generic:
| Property Name | Value |
|---|---|
| Name | button_up |
| Sound Name | Portal.button_up |
| SourceEntityName | floor_button_door |
Next, add the following outputs to floor_button_door:
| My Output | Target Entity | Target Input | Parameter | Delay | Only Once | |
|---|---|---|---|---|---|---|
| OnClose | button_up | PlaySound | 0.00 | No | ||
| OnOpen | button_down | PlaySound | 0.00 | No |
Step 8
Create a light entity in the middle of the base prop, 8 units above the base brush. Set the following keyvalues on it:
| Property Name | Value |
|---|---|
| Brightness | 251 159 57 30 |
| BrightnessHDR | 251 159 57 20 |
The button is now finished and ready to be implemented in a map.
Implementation
Step 1
Place the button where it should be in the map.
Step 2
Add the outputs that should fire when the button is activated. The outputs that should be fired when the button is pressed should be the OnOpen output on floor_button_door, and the OnClose output when the button is released.
See Also
- Button (Portal 2) - Portal 2 variant
- Creating a switch - Pedestal button