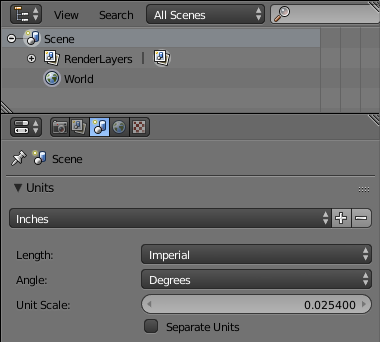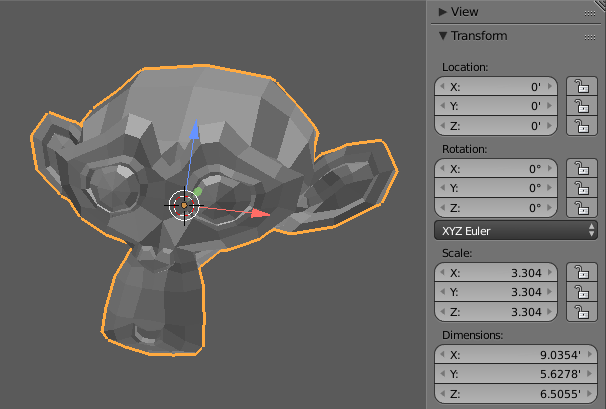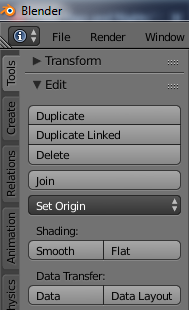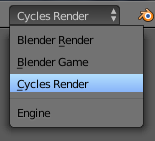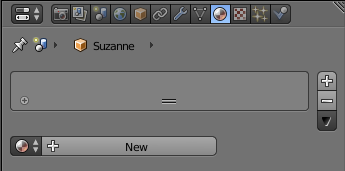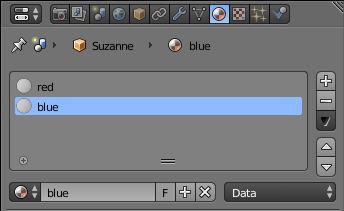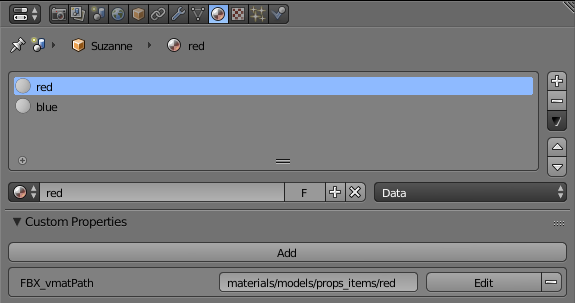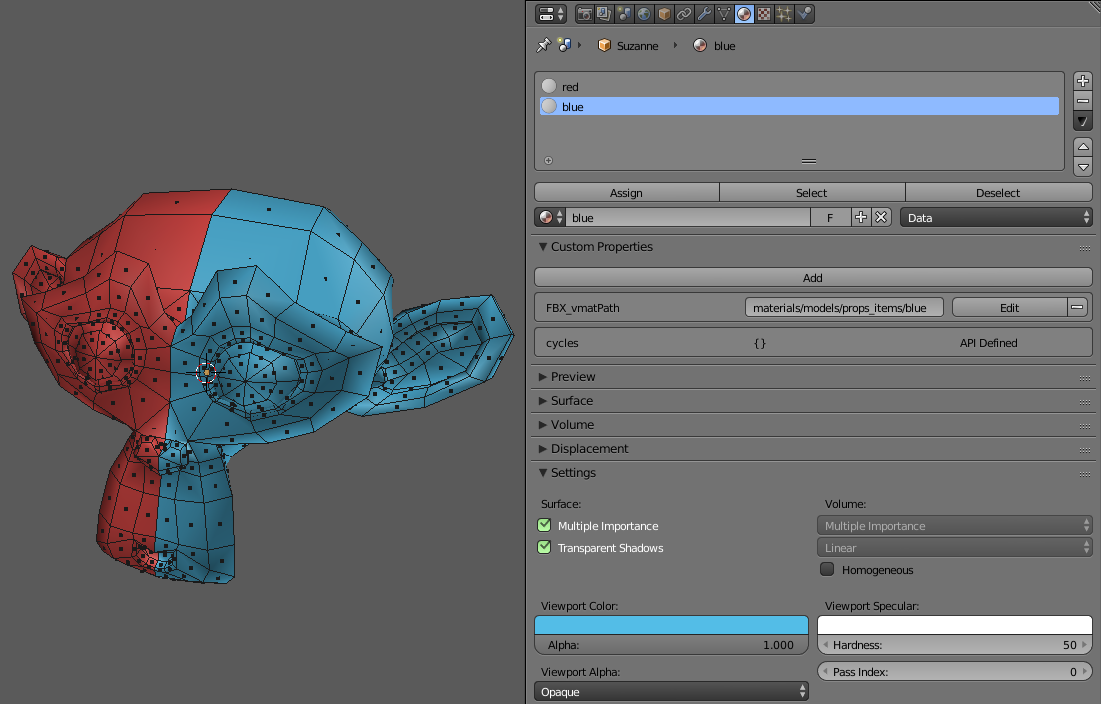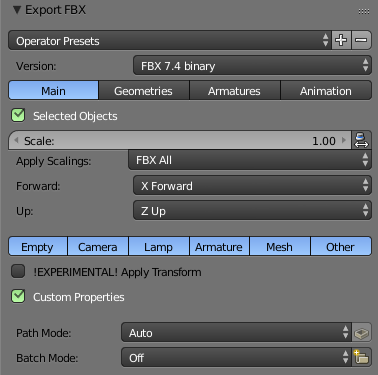Exporting a mesh from Blender
简介
本教程解释了如何将一个模型从 Blender 导出到 Source 2。虽然 懂得 blender 基础操作对理解此文章很有帮助,但如果你是新手遵循教程指引也能轻松完成导入工作。您将学习如何为您的模型设置正确的缩放比例、如何以 Hammer 可读的方式分配材质以及导出时使用的设置。
如果你的电脑上没有Blender这款软件, 你可以在 ![]() blender.org/download 官方网站上免费下载.
blender.org/download 官方网站上免费下载.
Blender是一款开源,免费的建模软件,您可以在Steam或官方网站上获取或对源码进行自编译后使用
单位设置
在开始处理网格之前,请确保正确设置 Blender 的场景选项中参数正确无误。为此,请切换到“属性”菜单中的“场景”选项卡,然后选择“英寸”预设或将长度设置为“无”。
网格比例和方向
我们将使用默认的 Suzanne 猴头作为本教程的示例道具。按 Shift+A → Mesh → Monkey 将其添加到您的场景中。您可以通过按 N 打开 3D 视口的右侧菜单并查看“变换”类别中的尺寸来检查尺寸。在本教程中,我们将放大 Suzanne,直到 Z 尺寸大约为 6.5 英尺或 78 英寸/通用单位。为此,请按 S 并将光标从猴头上移开以将其放大。用鼠标左键确认。
通过按 Ctrl+A → 旋转和缩放来应用网格的缩放。养成在将网格导出到 Hammer 之前始终应用缩放和旋转的习惯。
你的网格应该在 Blender 中朝南,以便与 Hammer 的坐标正确对齐,猴子头默认这样做。
使用 T 打开 3D 视口的左侧菜单,然后单击“平滑”将 Suzanne 更改为平滑着色。
材质建立
加入两种不同的材质
首先,将渲染器切换到 Blender 内置中的 Cycles。这不是创建材质所必需的 - 但是,由于 Blender Renderer 已从 Blender 2.8 中删除,您应该将其切换到 Cycles,以便您在更新到新的 Blender 版本时可以继续无缝地处理旧道具.
我们将创建两种不同的材质,一种红色和一种蓝色。导航到“属性”中的“材料”选项卡,然后单击“新建”以创建新材料。
单击 + 图标创建一个新的空材质槽。选择此插槽并再次按下新的大按钮以创建第二个材质。将材质重命名为红色和蓝色。
您在此处输入的材质名称与 Hammer 使用的材质名称无关或关联。但为了保持一致性,建议使用与引擎中相同的材料名称。
Material properties
Hammer 无法读取材料,除非您向它们添加一个所谓的自定义属性,该属性指向 Hammer 中使用的正确材料名称和路径。
选择红色材质。对于本教程,我们将假设您已使用 Hammer 的材质编辑器在项目的“materials/models/props_items”文件夹中创建了一个名为 red.vmt 的材质。如果你没有,那也很好。完成本教程后,您可以创建材料。本文的结论中有一个链接可以帮助您这样做。
材料菜单中有一个自定义属性类别。如果您看不到其中的大添加按钮,请单击自定义属性文本以将其展开。确保选择了红色材质,然后单击“添加”按钮。将创建一个属性名称属性和属性值为 1 的新属性。单击“编辑”按钮并将名称更改为 FBX_vmatPath,将值更改为 materials/models/props_items/red。
对蓝色材质重复相同的步骤,但将值更改为 materials/models/props_items/blue。
分配材质
在两种材质的“设置”类别中选择一种视口颜色。按 Tab 键切换到编辑模式,然后使用材质编辑器中的“分配”按钮将两种材质分配给不同的面。
导出
单击文件 → 导出 → FBX 将网格导出为 FBX。在本教程中,我们假设您的项目有一个 models\props_items\fbx\ 文件夹。
| 选定对象 | 如果您的场景包含多个道具,请勾选此框。在打开导出对话框之前,请确保选择正确的道具。 |
| 应用缩放 | 应用缩放到全部物体. |
| 向前/向上 | 这似乎不会影响 Hammer 中网格的方向。为了与 Hammer 的协调系统保持一致,它被设置为 X Forward 和 Z Up。 |
| 自定义属性 | 确保勾选此框,否则 Hammer 将无法识别您的材质。 |
您可以安全地忽略常规道具的几何、骨架和动画选项卡。在上方工具栏中输入道具名称,然后单击右上角的“导出 FBX”以导出网格。
如果您想将设置保存为预设,请单击操作员预设列表右侧的 + 按钮并输入名称。您可以通过单击“操作员预设”按钮来选择新的预设。请记住在新的 Blender 会话中导出之前始终选择预设,因为当 Blender 关闭时所选预设会重置。
总结
将 FBX 导出到正确的文件夹后,您就可以将道具导入 Hammer. 请阅读 Model Editor tutorial to find out how. If you need help creating your materials, the material creation tutorials 来开始模型工作的下一步.