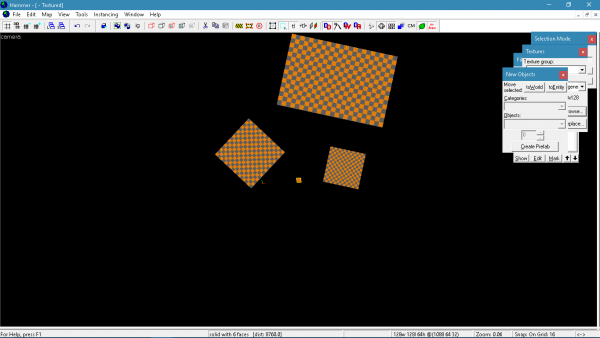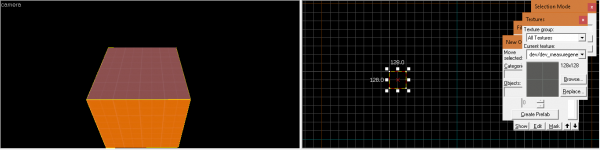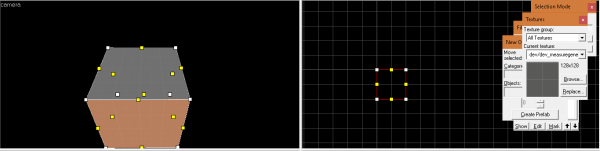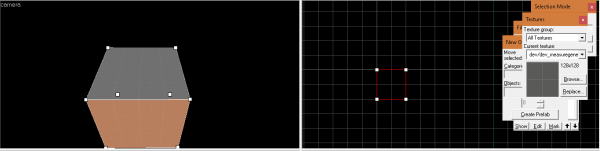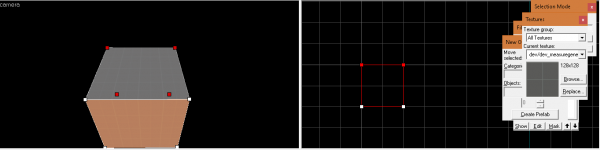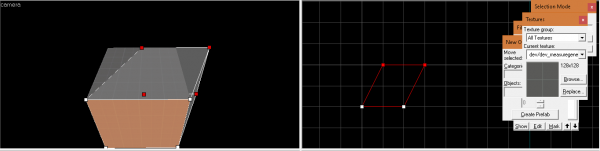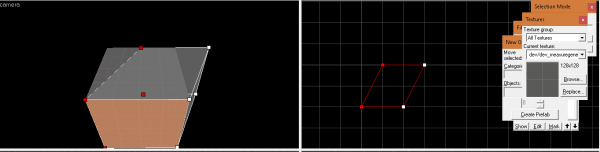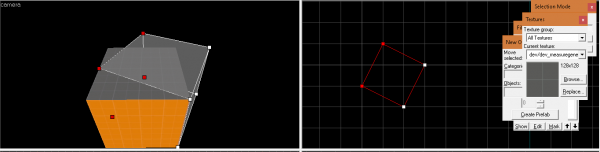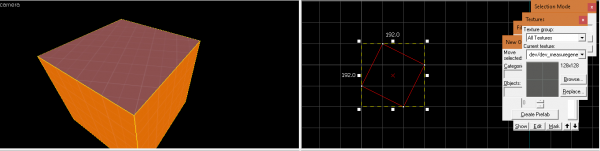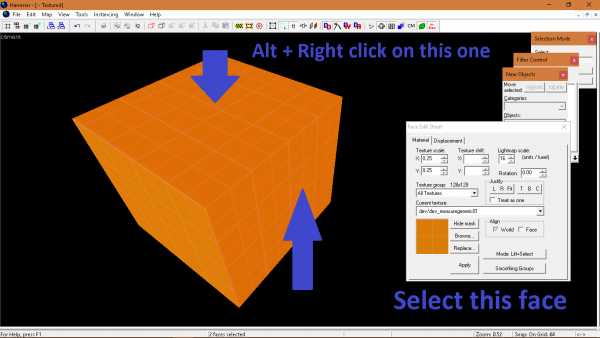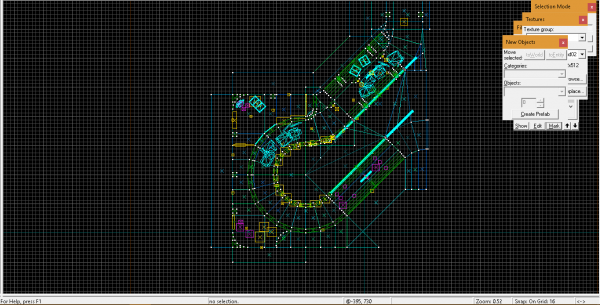Создание изогнутой геометрии
Introduction
Создание углового geometry на вашем уровне добавляет гораздо больше глубины и реалистичности. Кроме того, ваш уровень становится более интересным по сравнению с реальным миром.
Как только вы поймете, как работает угловая геометрия, вы получите нечто подобное.
Создание угловой геометрии
В этом примере мы собираемся использовать простой браш 128x128x128.
После того, как вы создали свой блок, щелкните по инструменту вершины или используйте горячую клавишу ⇧ Shift+V.
Либо снова нажмите на инструмент вершины, либо снова нажмите ⇧ Shift+ V. Для этого нам не нужны желтые точки, поэтому мы их скрываем.
Выберите верхние точки вершин и переместите их вправо.
Отмените выделение верхних точек вершин, выберите те из них слева и переместите их вверх.
Выйдите из инструмента вершин, нажав на инструмент выбора или используя горячую клавишу ⇧ Shift+ S
Выравнивание текстур
Когда вы используете инструмент вершины и перемещаете точки вершин вокруг, текстура остается неподвижной. Чтобы правильно выровнять текстуру, откройте Face Edit Sheet tool, щелкнув значок или используя горячую клавишу ⇧ Shift+ A. Выберите боковую грань и Alt + Right Click на верхней грани.
Пример угловой геометрии
Вот быстрый пример того, что угловая геометрия может сделать с уровнем.