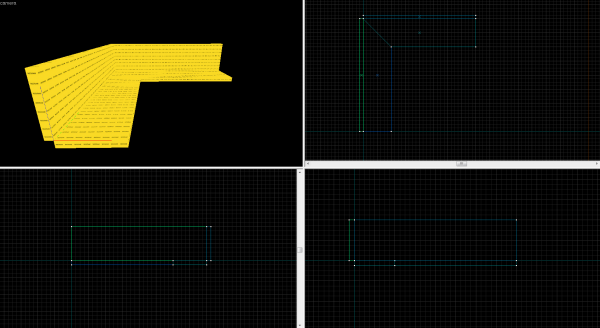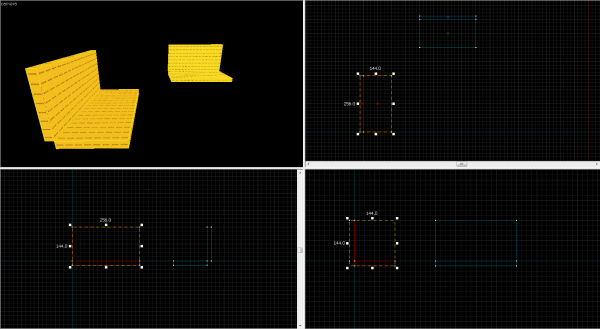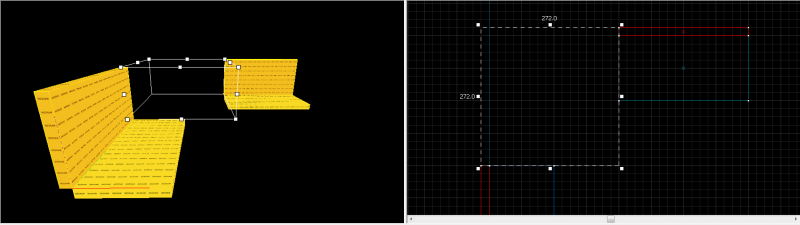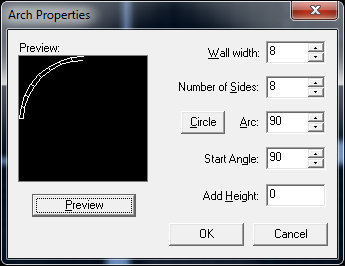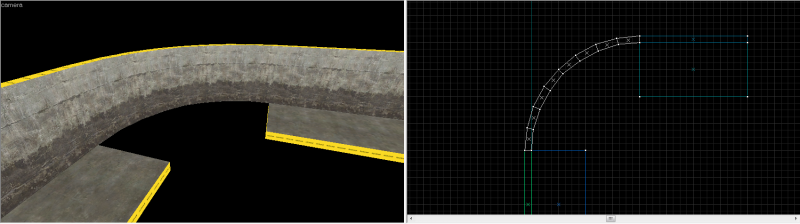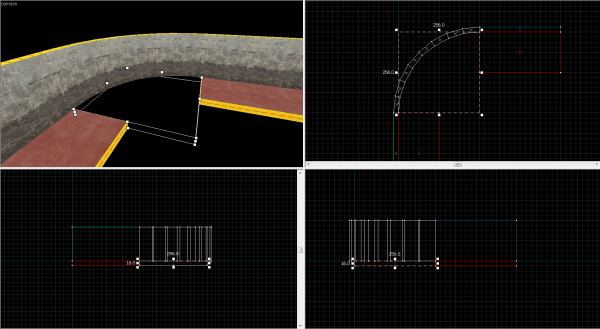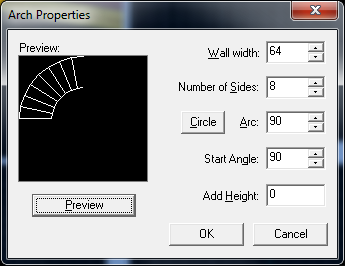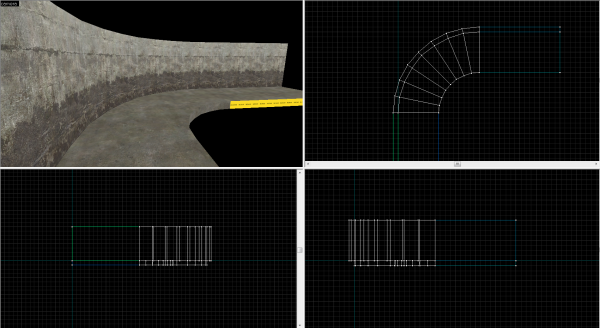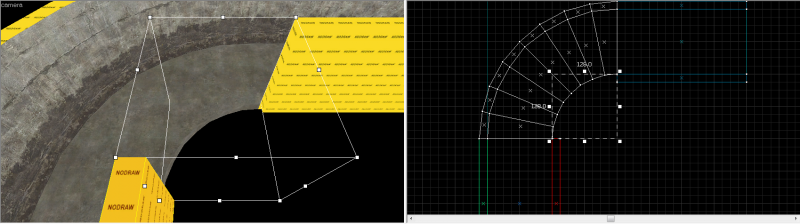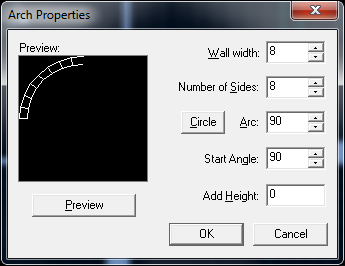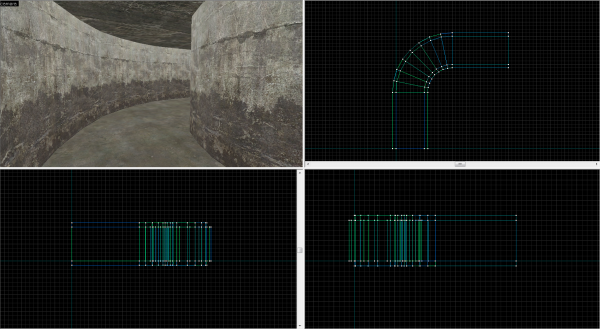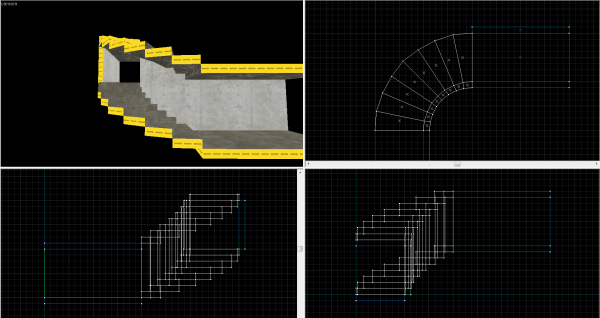Создание изогнутого коридора
< Ru
Jump to navigation
Jump to search
Инструмент Арка в Хаммере может создавать плавные переходы между комнатами и "блочный" изогнутый дизайн. Это придаст интерес и глубину плоским комнатам и имеет множество применений. Данный урок описывает простой изогнутый коридор.
- В нашем примере имеем два набора брашей. Две стены толщиной 16 и длиной 512 единиц соприкасаются в углу (неактуально; чтобы сохранить длину браша, угол обрезается.) Пол соответствующей длины и шириной 128 единиц.
Стандартный изгиб
- Обрежьте оба браша по центру, ориентируясь по точкам-указателям (X), и удалите углы. Браши станут длиной 256 единиц.
- Нажмите ⇧ Shift+B или выберите Block tool
 , затем на панели объектов в ниспадающем списке Objects выберите arch.
, затем на панели объектов в ниспадающем списке Objects выберите arch. - Теперь тяните мышку от внешнего угла одной стены к внешнему углу другой.
- Нажмите ↵ Enter, чтобы открыть окно свойств Арки.
- Измените толщину стены Wall Width на половину (если толщина стены 16 единиц, введите 8). Измените Number of Sides (количество сторон) соответственно: большие числа = гладкая стена, но много брашей; меньшие числа = угловатая, меньше брашей. Измените Arc на 90, поскольку у нас коридор 90 градусов. Измените начальный угол Start Angle на 90. Он определяет начало арки. Add Height оставьте как есть. Щелкните Preview, чтобы просмотреть результат.
- Нажмите ↵ Enter чтобы создать изогнутую стену. Она появится недалеко, поэтому перетащите её в нужное место.
- Теперь перейдём к полу. Проделайте те же самые шаги, нажав ⇧ Shift+S или выбрав Selection tool
 , затем инструмент блок. Щелкните и тащите мышь, начиная от внешних краёв углов.
, затем инструмент блок. Щелкните и тащите мышь, начиная от внешних краёв углов. - Нажмите ↵ Enter, чтобы снова открыть свойства Арки.
- Измените ширину пола Wall Width на половину (ширина 128 единиц: 128 / 2 = 64).
- Нажмите ↵ Enter, чтобы создать пол и перетащите его в нужное место.
- Теперь перейдём к внутренней изогнутой стене. Чтобы было проще, выберите одну из стен, и удерживая ⇧ Shift перетащите её на другую сторону пола, тем самым создав новую. Затем выполните те же шаги, что и выше.
- Нажмите ↵ Enter, чтобы создать внешнюю стену и переместите её на место.
- Упрощая себе задачу, выберите изогнутый пол и удерживая ⇧ Shift переместите его вверх, тем самым создав изогнутый потолок.
Изгибающийся подъём
- Начните с шага 1 из приведённого выше урока по стандартной кривой. Браши сделайте длиной в 256 единиц. В этом уроке верхний правый набор брашей будет растянут (по оси Z) на 128 единиц.
- Выберите внешнюю стенку верхнего правого набора брашей и, так же как и раньше, тащите мышь из крайнего угла верхней стены в самый дальний угол нижней стены.
- Нажмите ↵ Enter, чтобы открыть свойства Арки.
- Измените ширину Wall Width на 8, а высота Add Height должна быть -16. Отрицательные значения заставляют инструмент Арки направляться вниз.