Quick Start Facial AnimationFP
FacePoser顔アニメーションのクイックスタート
前置き
FacePoserを使うことでモデルの様々な筋肉のアニメーションを作成できます。これにより顔アニメーションのように、キャラクタをよりリアルに見せることが可能になります。この記事はシーン内での顔アニメーション作成に関するガイドです。
手順
まずChoreography -> Newから新しいシーンを作成します。新しいシーンに名前をつけ、Saveをクリックします。アクター(actor)の名前を聞かれたら"gman_high"と入力します。
新しいシーンがChoreographyタブに表示されます:

ここがゲームで再生できるSourceEngine向けシーンを作る作業エリアになります。
Choreographyウィンドウで、gman_highの上で右クリックし、New -> Channelを選び"audio"と入力してチャンネルを作ります。同じプロセスで"flex_face"という名前のチャンネルも作成します。
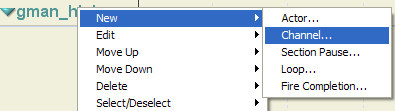
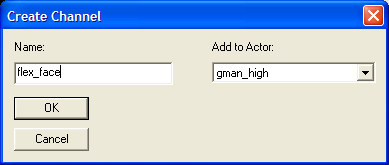
作成したaudioチャンネルに音声ファイルを追加しましょう: audioチャンネルの上で右クリックし、"WAV file"を選択し、Speak Soundメニューのエントリーを選び、OKをクリックします。
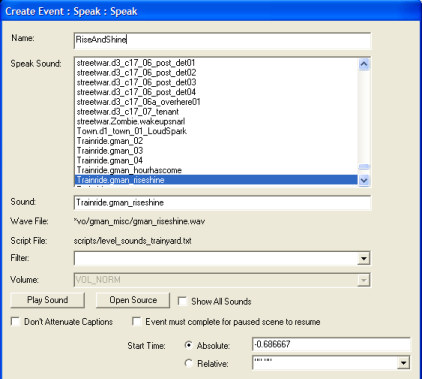
フレックスアニメーション(顔の筋肉部分のアニメーション)も音声ファイルと同じような方法で追加できます。ただこの場合はポップアップメニューから"WAV file"ではなく"Flex animation"を選択します。ここではflex_faceという名前をつけます。Choreographyウィンドウでフレックスアニメーションバーを動かし、音声と位置あわせすることも可能です。バーを左クリックしてドラッグすることでより適切な場所に動かすことができます。
Control Panelで"All tools drive mouth"にチェックするのは役立ちます。オプションを表示させるにはControl Panelを拡大する必要があるかもしれません。
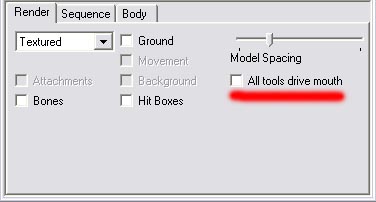
顔のアニメーション設定をはじめるには、flex_faceのバーを選択し、Flex Animationタブをひらきます。ウィンドウは下のように表示されるはずです:
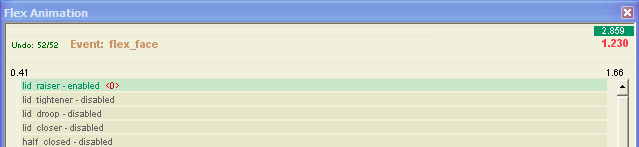
これらのダイアログ説明はそれぞれ操作可能な筋肉に対応しています。筋肉に対応したダイアログボックスをダブルクリックすると詳細表示になります。詳細表示にした状態で、Ctrl+左クリックで筋肉の"KeyFrame"を追加することができ筋肉を操作することができます。タイムラインでキーポイントは選択されているときは赤、そうでないときは青で表示されます。
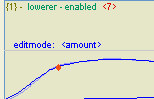
より明確に筋肉を操作するためにさらにキーフレームを追加しましょう。
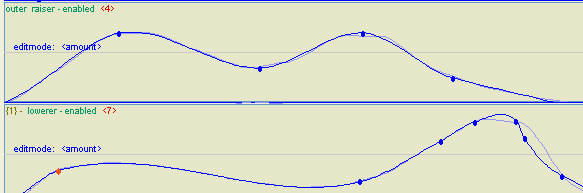
ヒント: この緑色の時間バーは手動で動かすことができます。左クリックしてドラッグすることでタイムライン上を移動させることができます。