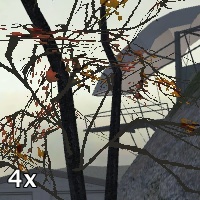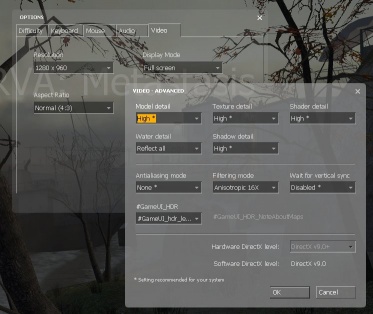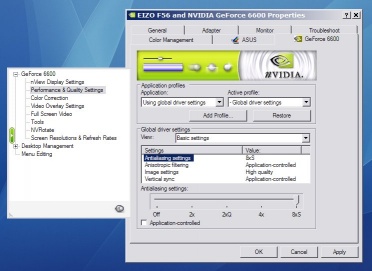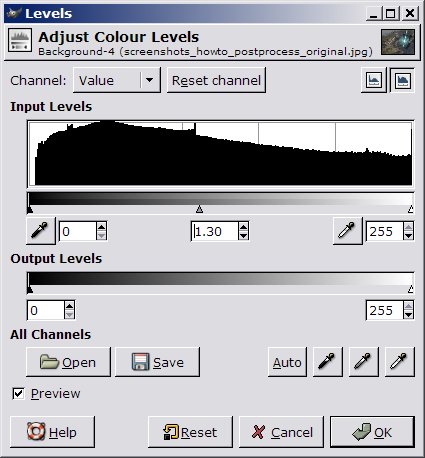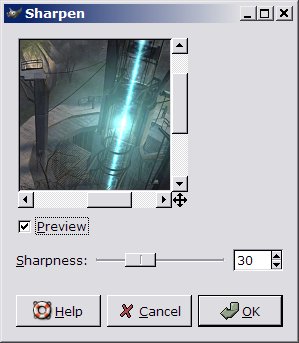How To Take Artistic Screenshots
スクリーンショットの撮影方法
はじめに
スクリーンショットの撮影はとても単純なプロセスだと思われています。 しかしそれは誤解です。
実際、"最良"のスクリーンショットを取るには写真的、芸術的、そして(一番重要なことに)自分の不十分なハードウェア環境を調整する技術が必要なのですが、このことは過小評価されています。 つまり、どのようにすれば最良のスクリーンショットを撮影できるのでしょうか?
グラフィック品質
大抵の場合、グラフィックハードウェアは通常のゲーム実行時よりはるかに高い品質でのレンダリングを行うことができます。ゲームの実行には画質とレンダリングコストの妥協が必要だからです。 アンチエリアシングのようなテクニックはポリゴンの端のジャギー、ガクガクした境界を隠すのに役立ちますが、強力でないマシンではフレームレートが落ちます。 しかし、スクリーンショット撮影はゲームパフォーマンスと関係ありません。 ここでの狙いは一秒に30-40枚の画像を描画するのではなく、数分に一枚でもいい単一の画像をレンダリングすることです。つまりできる限りグラフィックカード設定を引き出すことです。
NVIDIA
NVIDIAのグラフィックカードは市場の約半分を占め、ライバルはATIです。 例としてNvidia GeForce 6600には、Half-Life2のゲーム内設定画面からアクセスできないグラフィック設定があります。スクリーンショット撮影に役立つ'8xS'アンチエイリアス追加設定です。これは茂みや、フェンスや格子などのアルファマスクテクスチャの描画クオリティを向上させます。 使用可能なアンチエイリアスレベルの例を以下に示します:
まず、自分のMODを立ち上げて、アンチエリアシング以外の設定をできるだけ高くします。モデルの詳細、テクスチャの詳細、フィルタリングモードが見た目に大きく影響します。 以下が例のスクリーンショットです:
|
次にゲームを終了し、デスクトップを右クリックして画面のプロパティウィンドウを表示し、設定タブをクリックします。 下の方にある詳細設定ボタン、そしてGeForceタブをクリックします。 できる限り高いアンチエリアシングモードを選択するために、まず左のPerformance & Quality Settingsをクリックし、Application-controlledのチェックを外してスライダーをできる限り右に動かします。 この場合では最高設定は'8xS'です。 以下が例となるスクリーンショットです:
|
OKボタンをクリックし、ゲームを再起動します。 私の環境において '8xS'アンチエリアシングを有効にするためにはコンソールを表示して"mat_antialias 8"を入力することが必要でした。 この設定が完了すると、フレームレートが大幅に落ちます。"sv_cheats 1"を入力してマップを読み込めばスクリーンショットを取るゲームの準備は完了です!
ATI
ATIのAdaptive Anti-Aliasing(適応型アンチエイリアシング)はnVidiaの'8XS'と同じようにテクスチャの透明な縁をスムーズにする働きをします。この機能はCatalyst Control Centerから有効にできます。. X800 Proシリーズ以上の全てのATIカードはこのAdaptive Anti-Aliasingをサポートしています。ただしX800 Proではデフォルトではこの機能はロックされているのでこのガイドを参照して機能をオンにしてください。通常のアンチエイリアスレベルがAdaptive Anti-Aliasingでも使用されます。
Catalyst 6.2ドライバーの場合、Control Centerからアクセスできる'High-Quality AF'も選択肢になります。この機能はテクスチャのフィルタリングを向上させるので、遠距離や角度がついたテクスチャがシャープに見えるようになります。
Targa (TGA)形式スクリーンショット
Source Engineの標準のスクリーンショットコマンドは不可逆圧縮のJPEG画像として出力を行います。Webにすぐアップロードするのにはよいのですが、画質が落ちてしまいます。
ほとんどの画像編集ソフトで開くことができる非圧縮のTarga(TGA)形式でスクリーンショットを保存するには以下のようにコンソールで入力してください: "bind f4 screenshot"、これでF4キーを押すとTGA形式でスクリーンショットを保存できます。
照準とHUDを隠す
時にはゲームインタフェース要素無しに、マップのビジュアルを写真的に伝えるスクリーンショットをとりたいこともあります。 シングルプレイヤーのHalf-Life2(そしてその他大部分のゲームやMod)において、ゲームインタフェースの主要なものはHUD(ヘッドアップディスプレイ)と照準と武器モデルです。 上のそれぞれの表示を隠すコンソールコマンドが存在します。"cl_drawhud 0", "crosshair 0"そして"impulse 200"です。
環境撮影
"god"、"notarget"、"noclip"をコンソールで入力するとプレイヤーは敵に見つからないで自由に動ける浮かんだカメラになります。 マップの興味深い部分の雰囲気を伝えるようなよいアングルを見つけましょう。 実際のカメラを使って実際の場所を訪問しているように扱います。ただそこにあるものを記録するだけではなく美しい写真を撮ることを狙います。ここでは無限のフィルム、焦点や露光設定を選ぶ必要がないこと、そしてカメラをどこにでも移動できるという利点を活用しましょう。
実世界の写真テクニックについては数え切れないほど書かれているので、ここでパラグラフにまとめるのは不可能です。おそらく一番いいアプローチは実験することで、1つの'完璧'な画像を取るために何枚も撮影するのが重要になります。
アクション撮影
マップのゲームプレイといった動きのある側面を説明するスクリーンショットを撮影するには、通常のゲームプレイの'デモ'(起こったすべてのことの記録)を保存して、それを再生するときにスクリーンショットを取るようにします。こうすることで銃のマズルフラッシュや爆発といった一瞬のイベントの詳細を撮影するのが楽になります。
デモ録画ツールにこの多用途のデモ再生機能についての詳細ドキュメントがあります。
また別の手法としてはコンソールで"host_timescale x"(xには時間スケールの数字)を入力してゲーム時間をゆっくりにするというものもあります。この手法を使うことですばらしい戦闘シーンの演出が行えます。
ポストプロセス(後処理)
スクリーンショットを編集せずにJPEG形式にしてアップロードすると、暗くわかりにくいものになります。 しかし、いくつかの単純な作業をポストプロセスで行うとゲーム内で見えたものに近いスクリーンショットにできます。
ガンマ
ガンマというものにより、通常のコンピュータゲームのスクリーン表示と、保存されたスクリーンショットは少し違ったものになっています。 ガンマはある入力に対しての表示輝度を記述する方法です。ゲームの出力ガンマとコンピュータデスクトップのガンマは一般的に異なっています。 Half-Life2のようなゲームでは低中レベルを通常のコンピュータグラフィックアプリケーションより明るく表示しています。Source Engineではゲーム内の輝度レベル調整ダイアログで制御できます。
スクリーンショットをゲーム中の表示と同じようにするには、外部のグラフィック編集ソフトを使うのが一番です。編集ソフトにはPhotoshopやこの記事で使用する無料でオープンソースのGIMPなどがあります。
見てわかるように、元のスクリーンショットは暗すぎます。 Levelsダイアログボックス(Layer: Colors: Levels...)を表示して、適用するガンマを1.00から増加させます。1.30付近が典型的なスクリーンショットに対して適切です:
特に暗い画像においては、インプットレベルの最高を通常の255から低くすることで'明るく'することが役立ちます。ガンマ値1.3と最大インプットレベル200は夜や地下シーンのスクリーンショットに対してすばらしい効果があります。
画像は以下のようになったはずです:
シャープ化
スクリーンショットのサイズを縮小するなら、小さい量のシャープ化の実行が役立つことがあります。 まず画像を適切なサイズに縮小し(Image: Scale Image...)、Sharpenダイアログボックス(Filters: Enhance: Sharpen...)を表示します。10-30あたりが適切です。高すぎると、詳細部分に白黒の縁が見える用になります。
最終的に以下のような400x300の画像になったはずです:
JPEG形式での保存
この傑作を保存するにはFile: Save as...から保存先とファイル名(JPEGで保存するには、ファイル名の最後を.jpgにします)を入力してOKを押します。 JPEG非可逆圧縮が画像に与える影響を見るには、Show Preview in image windowをクリックしてください。圧縮による影響を減らすために必要なら品質設定を上げます。 詳細設定には'プログレッシブ'(ロード中に画像をぼかす、ファイルが小さくなる場合もある)や様々なサブサンプリング手法(ファイルサイズを代償により正確な色表現が可能)などがあります。
結論
上の手法を組み合わせることで、自分の最新作品を披露する画像の質を大きく向上させることができます。 元々の欠陥を隠すことはできませんが、多くの中から自分の作品を際立たせるのには役立ちます。 楽しんでスクリーンショットを撮影しましょう!