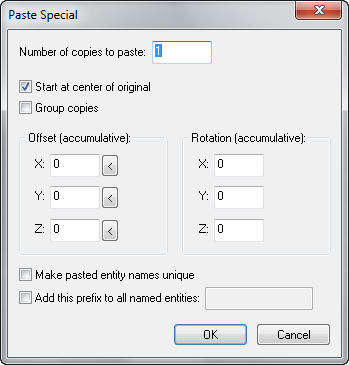Hammer Paste Special Dialog
Jump to navigation
Jump to search
Hammer's Paste Special dialog can help you paste a copy of any objects in the clipboard into the current file, using special placement information entered into the dialog box. This allows multiple pasting of the clipboard contents with offsets and rotations. This relieves the work in creating an object that contains many identical elements. For instance, to create a picket fence you can make one rail, then copy it multiple times with an offset for each new rail.
Options
- Number of copies to paste: This value controls the number of new copies that will be created by the operation.
- Start at center of original: In the default On position, offsets and rotations are relative to the location and rotation of the original item in the clipboard. With it off, the new objects will be created relative to the center of the two previously selected windows.
- Group copies: Turning this on will group all resulting objects together. The default for Group copies is off.
- Offset (accumulative): The three boxes here allow offset values for the X, Y and Z axes. With each additional paste, the next object will be offset from the previous one by these values which are given in map units. The '<' buttons beside each box will automatically insert values according to size of the selection in the clipboard.
- Rotation (accumulative): These settings work in the same fashion as the Offset values, except that they apply rotation with each successive paste.
- Make pasted entity names unique: Every pasted entity will get a unique targetname. If you copy 2 entities which have I/O connections to each other, the targetnames used in the connections will change too.
- Add this prefix to all named entities: Named entities will get this prefix added to their targetnames. Again, if you copy 2 entities which have I/O connections to each other, the targetnames used in the connections will change too.
An example
To create a staircase using Paste Special:
- Create a solid shape to be used as a single stair.
- Position the stair where you would like the staircase to begin.
- Select Copy from the Edit Menu.
- Select Paste Special from the Edit Menu to bring up the dialog.
- Enter the number of additional stairs you wish to create in the Number of copies to paste field. The total should not include the original selection -- if you want thirty total stairs, enter twenty-nine in this field.
- Under the Offset section, click the arrow next to Z to read in the height of the stair. Increase this value for a steeper staircase
- Click the arrow next to X or Y, depending on which direction your original stair faces.
- Make sure Start at center of original is selected, so that the copies are aligned to the original stair. Select Group copies if you wish the duplicates to be grouped together.
- Press OK to create the stairs.