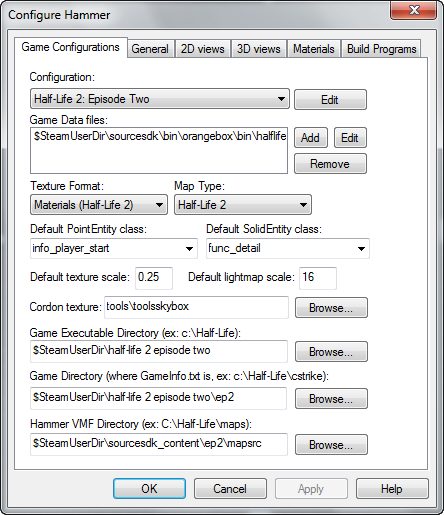Hammer Game Configurations
The Game Configurations options (in the Hammer Options Dialog) allow you to set up game profiles, each of which contain a number of modifiable elements, including texture format, map format, game entity definition file, defaults, and file and directory path location information.
Configuration
This is a list of the preset game configuration profiles (Half-Life, Counter-Strike, Day of Defeat, etc.), or custom profiles you've created, for which you can edit the properties. The information in the Game Configurations tab reflects the currently selected configuration profile.
Edit
Click the Edit button to modify the list of game profiles. The Edit Game Configurations dialog will appear. Click Add to create a new, blank game configuration. Click Remove to delete the selected game configuration. Click Copy to make a duplicate of the selected game configuration. Click Close to close the dialog and return to the Game Configurations tab.
Game Data files
You can specify here which FGD data file Hammer will use for entity support for this game profile. You have the options of adding, removing, or editing the game file. Click Add to add an FGD data file to the current configuration. Click the Edit button to launch the default Windows text editor and open the selected FGD data file for editing. Click Remove to remove the selected FGD from the list. See the FGD for more information on the contents of FGD files.
Texture Format
You can specify here what texture format will be used with the current game profile.
Map Type
You can choose the current profile's format for saved maps here.
Default Texture Scale
Sets the defaults scale when applying textures. The default of .25 is the Source Engine default scale for 1 pixel = 1 unit = 1 inch.
Default Lightmap Scale
Sets the defaults lightmap scale for when creating a new brush. Lightmap scale is measured in units per luxel.
Cordon Texture
Defines what material is used for the cordon volume when using the Cordon tool. You can either type in a material to use, or click the Browse button to display the Texture Browser.
Default PointEntity class
This allows you to specify which point style entity is the default when you first start up Hammer. If unchanged, it will be set to the first point entity found in the game data file.
Default SolidEntity class
This allows you to specify which solid style entity is the default when you first start up Hammer. If unchanged, it will be set to the first solid entity found in the game data file.
Game Executable Directory
This should be set to the folder that the Half-Life executable is in (i.e. C:\Half-Life). The value entered here links to the $exedir variable in the Expert Compile mode.
Game Directory
You specify the game directory here. You can either type a directory path, or use the Browse button to interactively select a directory. The value entered here links to the $gamedir variable in the Expert Compile mode.
VMF Directory
You can specify the default directory for Hammer to save its map data files. The selected directory will be the default directory for the Open, Save As, and Export dialogs. You can either type a directory path, or use the Browse button to interactively select a directory. The value entered here links to the $path variable in the Expert Compile mode.