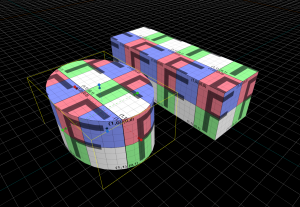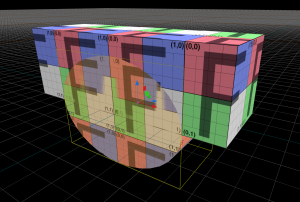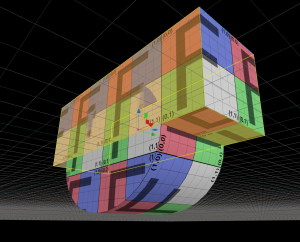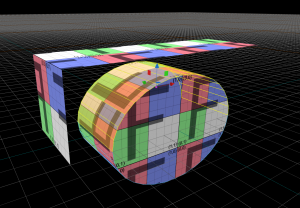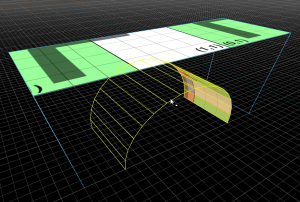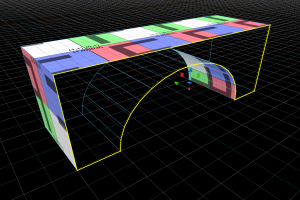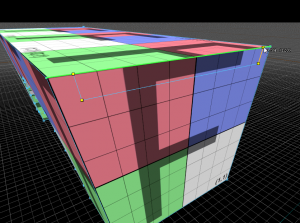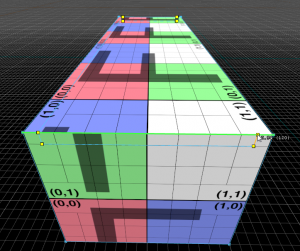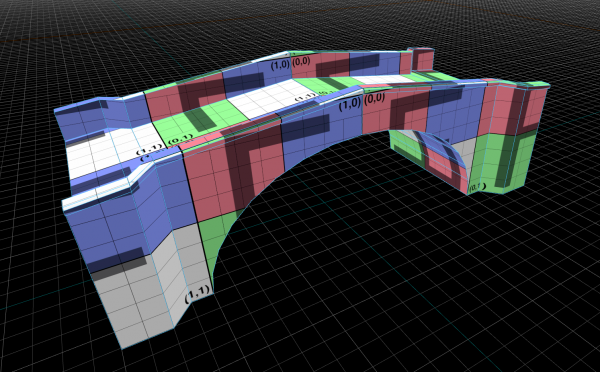Dota 2 Workshop Tools/Level Design/Basic Construction/Mesh Editing 2/zh
上一章我们了解了在Hammer中使用表面、边缘和顶点建造任意形状的方块,本章我们我们会用一些更加重要的工具,来做一些有识别度的模型--一座简单的拱桥。在之前的版本中,需要一系列复杂的操作,而现在使用的工具比较简单,但是工作流程变得比较复杂了。
画出草图
创建一个新地图,随你用文件 -> 新建 还是 Ctrl+N都行
用方块工具(Block Tool)创建出一个网格对象,可以参考示例。
然后创建一个圆柱块,用来当做拱桥的圆弧:
- 进入网格(Meshes) 模式,创造一个差不多大的桥身。
- 先把方块类型切换到圆柱体 (方块工具(Block Tool) > 几何类型(Geometry Type):圆柱(cylinder))。
- 设置面数(Number of sides):为32。
- 拖进3D视窗,然后按下↵ Enter创建方块。
毫无疑问,现在需要做的是旋转和改变圆柱的尺寸,让它更匹配桥身的底部。所以一直调整圆柱,直到和长方体齐平位置。
- 在初期移动整个圆柱时,请保证是工作在网格模式下,使用的是变形 T 和 旋转 R功能来修改网格。使用缩放 E功能来匹配两个网格。
- 你也可以在 表面(Faces)模式下使用变形,让两个网格对象的表面精确地排在一起。
Hammer中没有布尔操作,所以要把圆柱体从长方体中镂空出来,需要先翻转表面,然后把剩下的拱形和桥身缝合起来。
当对准之后,就是进行下一步的时候了。
缝合拱形
切换到表面模式,在长方体上选中并删除和圆柱体交叉的三个面:前面、后面和底面。虽然我们可以把他们切成符合圆柱体的形状(之后覆盖掉就是了),但是相比而言,直接删除他们,用剩下的三面当做脚手架做一个新的出来比较简单。
在Hammer中有很多方法可以选取多个表面,比如可以在表面模式下双击网格,然后选择所有表面。在圆柱体上试试,看看这个功能是怎么生效的
- 在网格上双击,选择所有表面。
- Alt+双击,可以在一个类似的窗格中选中所有表面。
- 选中一个表面,然后⇧ Shift+双击其他表面,选中的表面连同中间夹着的表面就都会加入进来。
举例来说,选中一个表面,然后按⇧ Shift+双击另一个表面,选中表面和之前那个表面中间夹着的所有表面就都会选中:
- 选中圆柱体在桥身内部的第一个表面。
- 按住⇧ Shift双击在桥身内部的最后一个表面(如图所示)。
- 使用 反向选择 Ctrl+I翻转选中的表面。
- 按下Delete去掉非拱形表面(不是 ← Backspace)。
拱形已经准备就绪,但是但是这个表面看上去有些不对劲,这个表面的面向是反过来的。
在3D建模软件中,有个重要的概念叫做表面法线(face normal)。这是指:多边形通常只在一边生成表面贴图-法线就用于指明多边形哪一面上有贴图。所以翻转表面法向就会使贴图内外翻转,立方体上的法线也会跟着换个方向。举个例子说, 翻转之后你从里面看过去,这就是个凹陷的盒子了。事实上这不是个真实存在的东西,所以它能和一个没有翻转过、稍大点的立方体组成一个带凹陷的立方体。
要翻转表面,倒转法线,补完拱形,你需要采取如下步骤:
- 在表面 模式中,双击弯曲的表面以全部选中。
- 按下翻转法线(Flip normals) F,这就会如图那样翻转法线了。
要把拱形网格和上面的桥身缝合起来,需要进入边缘模式(或者2),然后再立方体的底部选中一个边缘,然后选中拱形的底部,就像图示那样。
使用桥接(Bridge)工具,将两个没有连接起来的边缘通过创建新表面的方式桥接起来。按下B就可以将选中的边缘桥接起来啦。
创建好表面之后,停留在边缘模式中,然后选中对面的两个边缘,再按下B创建第二个桥接面。然后继续将顶部,尾部,底部以及桥身的其他边缘都用这种多边形给缝合起来。
停留在边缘模式中,双击缝隙的一条边缘,然后选中整个边缘循环。按下多边形(Polygon) P,创建一个新的表面。这就会把缝隙填上,然后用同样的方式把其他面都处理完,让整个桥变成一个成形的拱形实体。
添加细节(Adding Detail)
要给桥身添加细节,可以沿着桥面道路的放心,在桥身两边加上围墙。一个方法就是创建出一些新的网格,然后把他们放置在顶部,使用和之前差不多的方法把他们缝合在一起。如果不愿意这样做,那就在现有表面上加一些边缘,然后按下面的步骤走。
值得注意的是,要完成这样的功能有很多方法,下面我们练习的只单单是剪切工具。
- 在表面模式下,调整视角,保证可以看到桥的顶部和一处尾部。
- 激活剪切工具 C模式。
- 移动鼠标到顶部和尾部的边缘结合处,这能显示出需要在哪儿添加顶点。
- 在桥身一面上点击
 选中8个单位,然后在底面上也选中8个单位。
选中8个单位,然后在底面上也选中8个单位。 - 继续跨过桥的另一面进行选择,我们这么做的目的,是要让桥的围墙和桥的路面形成一个"U"形的几何。(见截图)
 提示:当添加进来的边缘和网格对齐之后,会变成橙色。在处理不规则形状或者在透视远点进行编辑的时候,这个功能很好使。。
提示:当添加进来的边缘和网格对齐之后,会变成橙色。在处理不规则形状或者在透视远点进行编辑的时候,这个功能很好使。。
- 一旦你回到主边缘,旋转视角到桥梁的另外一个底部,创建出同样的剪切。
- 在做了第二个"U"形之后,将它和第一个底部连接起来,使其完全连通,之后进行最后一步,按下↵ Enter。这就会把顶面切成三个表面:两个狭窄的面作为围墙,一个宽阔的面作为路面,具体效果可参看第二张截图。
 注意:你可以使用
注意:你可以使用 和"WASD"进行导航,一边移动摄像机,一边进行剪切操作。
和"WASD"进行导航,一边移动摄像机,一边进行剪切操作。
桥接工具会完善整个桥梁的细节。
- 在表面模式中,在任意一个尾部上选择然后删除一大两小那三个表面。
- 然后在 边缘模式中,任意选中一个尾部的三个边缘,就和图上显示的细节一样。
- 现在使用桥接 B功能,桥接工具可以同时处理多组边缘,只要空隙两边的边缘数目一样。现在你就有了围墙和宽阔的路面。
进一步深化(Further Exploration)
作为练习,我们需要使用已经讲教过的工具进一步改善我们的模型。
- 进入表面模式,选择路面,然后使用变形 T工具调整高度。
- 使用剪切 C工具来补充细节,可以把表面剪切成更小的面,也可以在表面或者边缘上添加新的顶点,亦或是用新的边缘将顶点连接起来。
- 要删除边缘、合并已经连通的表面,需要选中边缘然后按下T← Backspace,合并的表面会保持原样。
- 通过剪切出一些额外的边缘之后,使用⇧ Shift来挤压表面,然后使用变形移动边缘和表面,可以很快给网格添加上新的细节。
下一章: 网格编辑 3