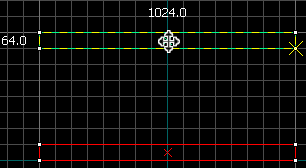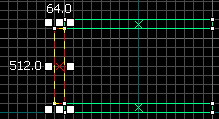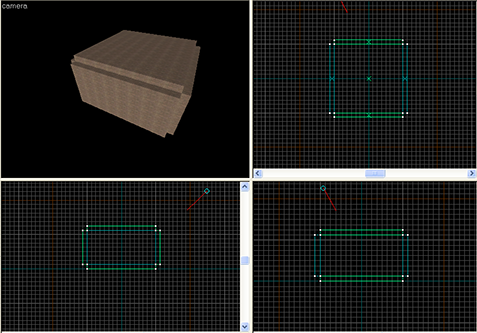Creating a Room/fr
Les cartes dans le moteur Source peuvent être résumées à une succession de pièces fermées et connectées les unes aux autres. Même les cartes extérieures ne sont que des pièces dont le plafond a été remplacé par ce qu'on appelle un "skybox". L'intérieur des pièces que vous construirez doit être entièrement étanche et séparé du "vide" extérieur qui les entoure. Si tel n'est pas le cas, c'est à dire s'il existe le moindre trou, alors vous aurez des erreurs de compilation. Et ce processus doit être mené de façon optimale afin de maintenir de bonnes performances lorsque votre carte sera lancée dans le moteur Source. En effet la compilation d'une carte détermine la visibilité des objets d'un niveau et le rendu des différents effets lumineux de ce dernier.
Contents
Autres manipulation des blocs
Déplacer un bloc
Voici comment déplacer un Bloc :
- Dans n'importe quelle fenêtre 2D, sélectionnez-le à l'aide de l'outil Sélection (Selection tool
 ).
). - Votre bloc apparaît en surbrillance rouge.
- Cliquez alors à nouveau dessus et tout en maintenant votre bouton gauche de souris enfoncée
 , déplacez-le alors jusqu'à ce qu'il atteigne la position désirée.
, déplacez-le alors jusqu'à ce qu'il atteigne la position désirée.
Dupliquer un bloc
Nous allons cependant utiliser une méthode de manipulation des blocs supplémentaires, dite de clonage, que nous n'avons pas encore vu jusqu'à là. En voici la procédure :
- Construisez un premier bloc tel à l'aide de l'outil Bloc (Block tool
 ).
). - Sélectionnez-le à l'aide de l'outil Sélection (Selection tool
 ), et tout en maintenant la touche MAJ de votre clavier enfoncé, déplacez votre bloc. Un second bloc en pointillé jaune et vert doit faire son apparition dans la fenêtre de travail où vous vous trouvez. Relâchez votre souris pour le créer.
), et tout en maintenant la touche MAJ de votre clavier enfoncé, déplacez votre bloc. Un second bloc en pointillé jaune et vert doit faire son apparition dans la fenêtre de travail où vous vous trouvez. Relâchez votre souris pour le créer. - Déplacez ensuite ce bloc cloné là où vous le désirez.
Supprimer un bloc
La procédure est des plus simple :
- Sélectionnez-le à l'aide de l'outil Sélection (Selection tool
 ).
). - Utilisez ensuite la touche Suppr. de votre clavier.
Votre première pièce fermée
Nous allons maintenant créer notre première pièce qui nous servira de base pour la suite de ce didacticiel. Elle sera plutôt grande (ses dimensions étant de 1024 unités de large et de long pour une hauteur de 512 unités - que l'on peut résumer sous : 1024L x 1024l x 512H), et comme nous l'avons vu dans l'article précédent, se composera d'au moins 6 blocs. La procédure est la suivante :
- Utilisez l'outil Block (Block tool
 ) pour construire votre sol. Il doit faire 1024 unités de long et de large et 64 unités de haut.
) pour construire votre sol. Il doit faire 1024 unités de long et de large et 64 unités de haut. - Utilisez éventuellement l'outil Sélection (Selection tool
 ) pour le positionner à l'endroit désiré.
) pour le positionner à l'endroit désiré. - Dans l'une des fenêtres de travail 2D dites de côté (Side ou Front), sélectionnez votre bloc puis dupliquez-le (on parle de clone) et déplacez ensuite ce clone pour qu'il soit à la bonne hauteur. Si par mégarde vous avez simplement déplacé votre bloc au lieu de le dupliquer, utilisez la combinaison de touches Crtl+Z pour annuler votre action, et recommencez. Vous venez de créer le plafond de votre pièce.
- Dans la fenêtre de travail 2D du dessus (Top) clonez à nouveau l'un de ces blocs, puis redimensionnez-le et faites-le tourner de 90° de façon à ce qu'il touche les coins du sol et du plafond. Vous pouvez alternativement le redimensionner et le déplacer. Votre premier mur est en place. N'hésitez pas à le déplacer de façon à ce qu'aucun trou n'apparaisse. Idéalement, il faudrait que ce nouveau bloc ne soit pas entièrement encadré par le sol et le plafond, mais que ces trois éléments se touchent plutôt coins à coins tout en débordant vers l'extérieur. N'oubliez pas, le joueur ne verra que l'intérieur de cette future pièce, pas l'extérieur.
- Clonez de nouveau ce mur et déplacez-le du côté opposé.
- Faîtes ensuite de même, en clonant puis en faisant tourner l'un de vos deux murs précédemment créés, pour constituer un à un les deux derniers murs. Vous obtenez alors votre première pièce fermée.
- Vérifiez de nouveau qu'aucun trou n'apparaît dans votre pièce. Si vous avez conservé la valeur par défaut de la taille de la grille pour travailler (i.e 64 unités) vous constaterez immédiatement toute erreur de positionnement de vos blocs. Mais pour une inspection plus fine, déplacez-vous dans la fenêtre 3D, activez la vue souris (touche Z par défaut) et inspectez avec minutie votre travail.