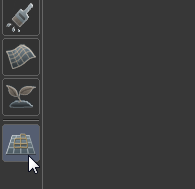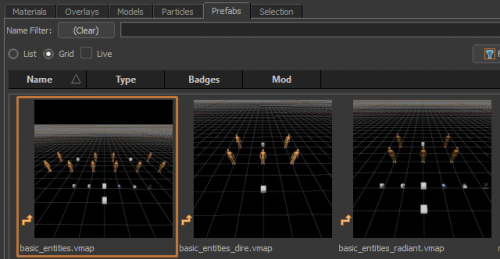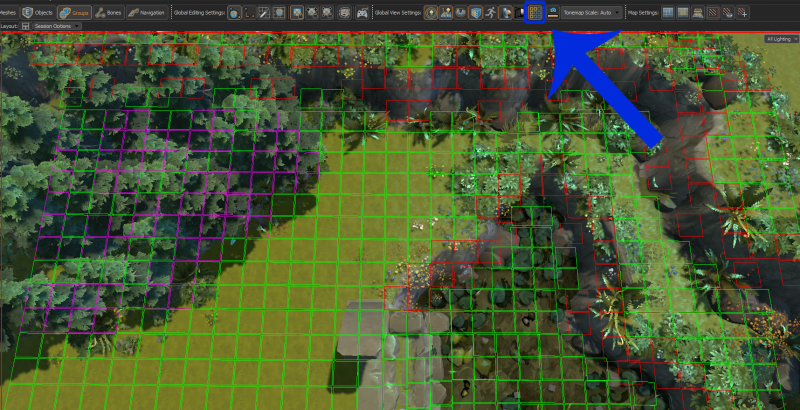Основы Tile Editor
Содержание
Обзор
Инструмент "Tile Editor" позволяет вам рисовать рельеф на поверхности карты произвольной высоты и конфигураций. Он создаёт поверхность на которой вы можете размещать свои объекты. Tile Editor позволяет создавать возвышенности, реки, различные игровые декоративные объекты, деревья и другие объекты которые присутствие в оригинальной игре.
Ваша первая карта с использованием Tile Editor
Начало работы
- В Hammer, создайте новую карту нажав File > New.
- Выберите инструмент Tile Editor в нижней части Hammer или используйте горячие клавиши ⇧ Shift+C. Tile Editor автоматически создаст пустую поверхность которую вы можете рассмотреть в 2D и 3D видах.
- Сохранить вашу карту вы можете с помощью команд File > Save. Ваша карта сохраниться в папки с адоннами. Не забывайте время от времени сохранять вашу работу.
- Перейдите на вкладку Prefabs в нижней части Hammer и перенесите basic_entities.vmap в вашу 3D кару для создания респуна игроков в игре DotA.
Основные команды навигации в Hammer
- Удерживайте (
 ) для вращения камеры и используйте WASD для перемещения в пространстве.
) для вращения камеры и используйте WASD для перемещения в пространстве.
- W Вперёд
- S Назад
- A Влево
- D Вправо
Теперь вы знаете основы навигации в 3D пространстве и вам не нужно беспокоиться о навигации в 2D. Позже вы узнаете о других методах навигации в разделе Hammer Navigation.
Инструмент Painting Terrain
Для того что бы начать рисовать рельеф на карте нужно воспользоваться инструментом Paint Terrain. Выберите инструмент Paint Terrain в меню Tile Editor или воспользовавшись горячий клавишей Q. В 3D и 2D видах, курсор станет кистью, которая позволяет рисовать возвышенность. Вы можете увеличивать и уменьшать радиус кисти зажав ![]() и перемещать мышь вправо или влево. Также командой (Ctrl+Z) вы можете вернуться на шаг назад, так что не бойтесь экспериментировать с кистью.
и перемещать мышь вправо или влево. Также командой (Ctrl+Z) вы можете вернуться на шаг назад, так что не бойтесь экспериментировать с кистью.
Давайте сделаем небольшую сцену вокруг вашего респауна. Выберите любой радиус кисти и начните рисовать ею в 3D пространстве, нажав ![]() . Командой Ctrl+
. Командой Ctrl+![]() вы делаете ваш ландшафт на уровень ниже. Сделайте границу вокруг basic_entities что бы появились границы на вашей карте.
вы делаете ваш ландшафт на уровень ниже. Сделайте границу вокруг basic_entities что бы появились границы на вашей карте.
Рампы, вода, и деревья
Далее выберете инструмент Paint Path нажав R и использовав ![]() на одной из ваших скал вы нарисуете лестницу соединяющею верхнюю и нижнюю часть земли. Переключитесь в Paint Water режим нажатием E. Сделайте небольшую область с водой внутри поднятого рельефа. Переключитесь обратно в режим Paint Path и используйте
на одной из ваших скал вы нарисуете лестницу соединяющею верхнюю и нижнюю часть земли. Переключитесь в Paint Water режим нажатием E. Сделайте небольшую область с водой внутри поднятого рельефа. Переключитесь обратно в режим Paint Path и используйте ![]() чтобы нарисовать ступеньки ведущие в область с водой.
чтобы нарисовать ступеньки ведущие в область с водой.
Выбрав Paint Trees T нарисуйте небольшой лес рядом с вашем респауном. Вы можете выбрать различные типы деревьев, а также регулировать плотность размещения объектов, удерживая Ctrl+![]() и перетаскивая мышь влево или вправо.
и перетаскивая мышь влево или вправо.
Размещение объектов
Далее переключитесь на инструмент Place Objects (U). В графе Object Type выберете "Props", затем разместите ваш объект на 3D плоскость ![]() . После того как вы разместили объект наведите указатель мыши на него и найдите синюю точку, а затем зажмите
. После того как вы разместили объект наведите указатель мыши на него и найдите синюю точку, а затем зажмите ![]() что бы перетащить объект в нужную вам область. После того как вы поместите объект на место которое вам нравится, наведите курсор на синюю точку и использовав F или V, выберите различные варианты объекта (некоторые объекты могут не иметь вариаций). Вы можете вращать ваш объект зажав сначала X, а затем
что бы перетащить объект в нужную вам область. После того как вы поместите объект на место которое вам нравится, наведите курсор на синюю точку и использовав F или V, выберите различные варианты объекта (некоторые объекты могут не иметь вариаций). Вы можете вращать ваш объект зажав сначала X, а затем ![]() .
.
Навигационная сетка
Dota2 использует специальную навигационную сеть с помощью которой можно узнать где можно, а где нельзя пройти. Что бы увидеть эту сетку нажмите на кнопку Toggle Grid Navigation Preview.
Зелеными квадратами обозначаются область по которой можно пройти, красные квадраты - области по которым не возможно проходить(за исключениям летающих юнитов) и розовые квадраты представляют собой области связанные с деревьями (так как деревья могут быть уничтожены).
Убедитесь что ваш герой сможет пройти в магазин по непрерывному пути зелёных квадратов от респауна и до магазина. (Респауном является basic_entity который вы установили в начале урока.
Далее: Компиляция и запуск, вы научитесь компилировать свою карту и запускать ее в игре.