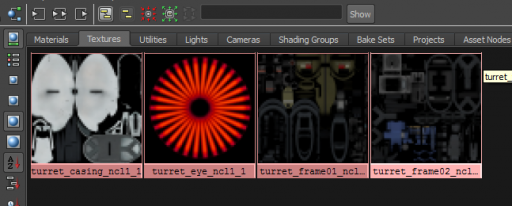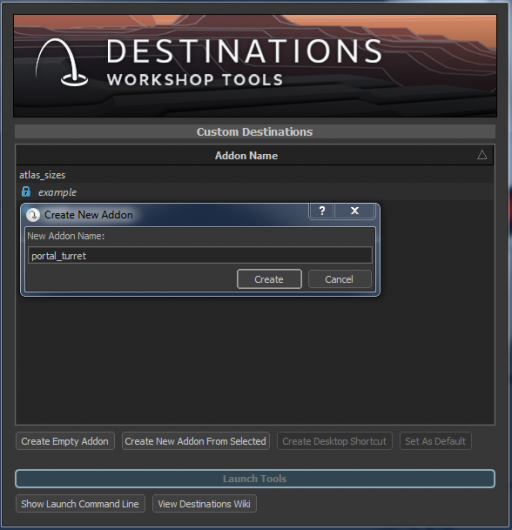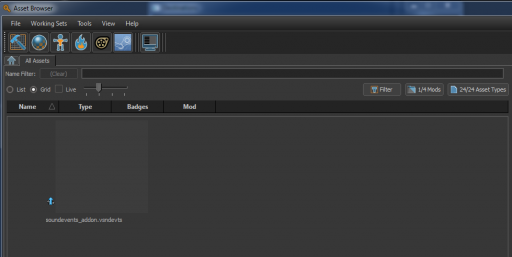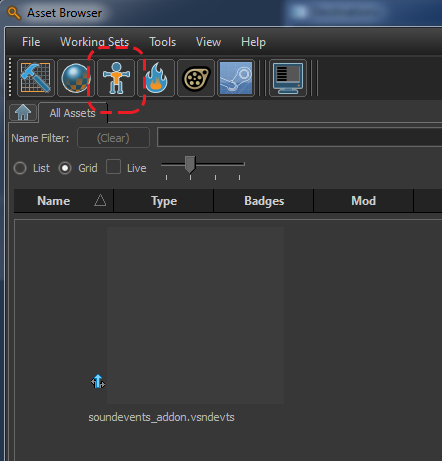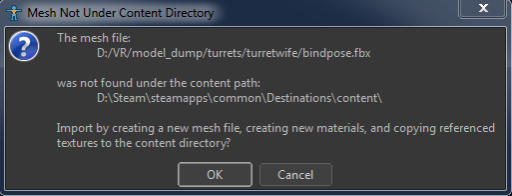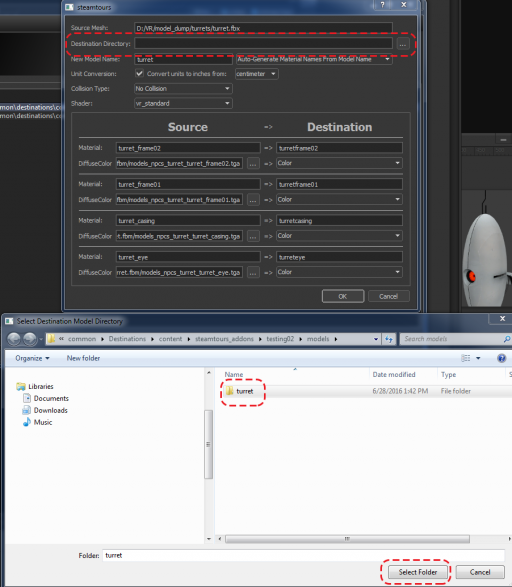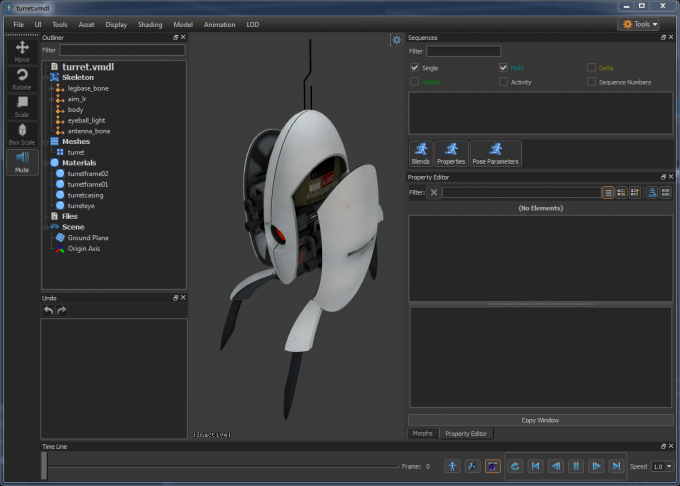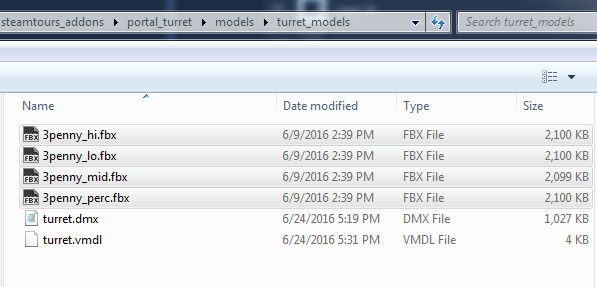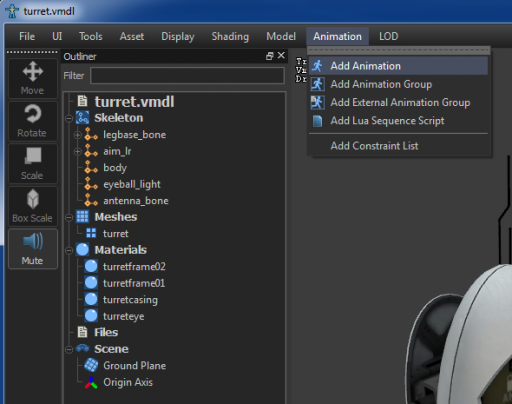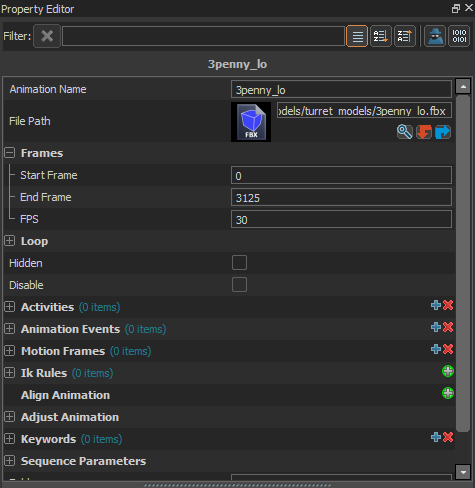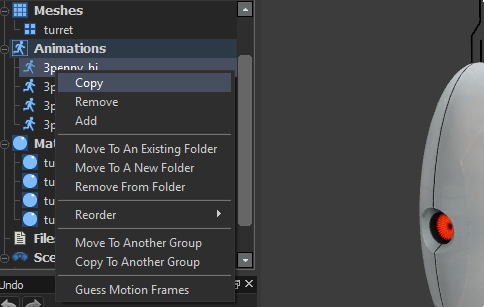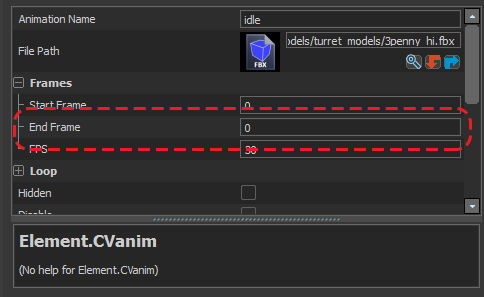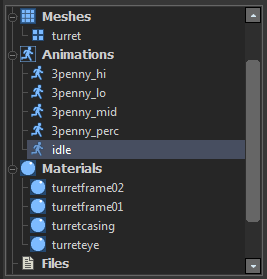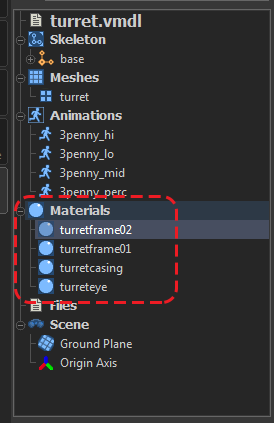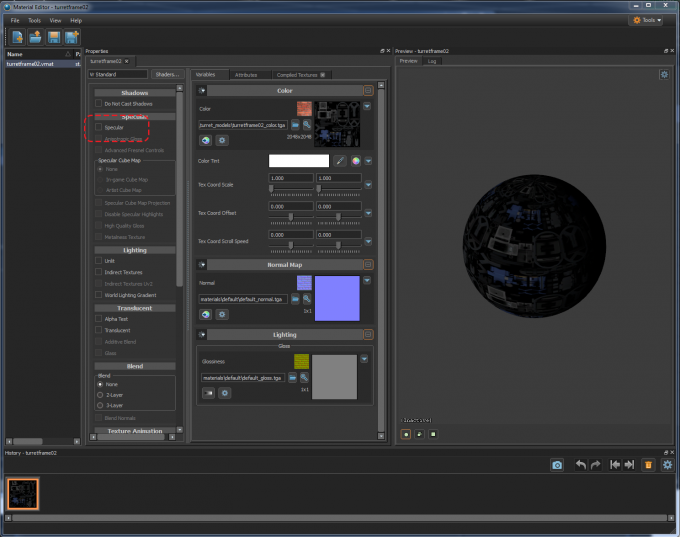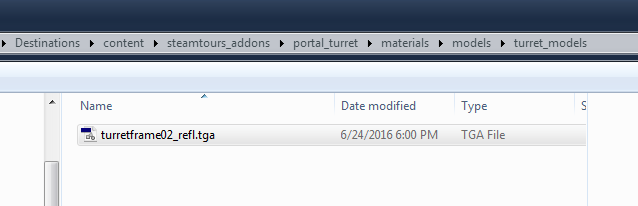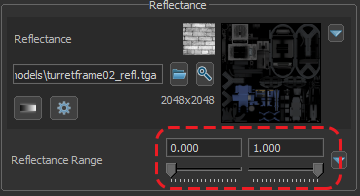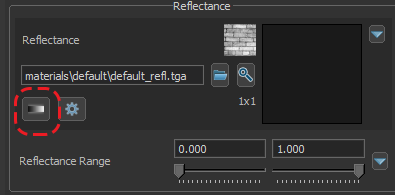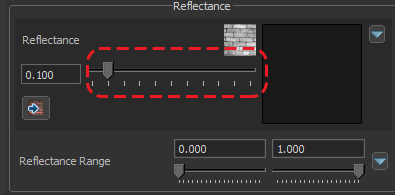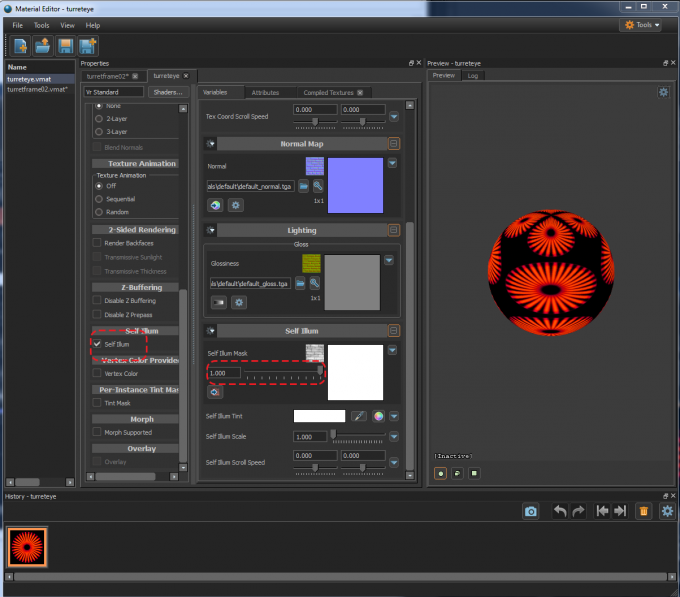Destinations/导入教程
You can help by
January 2024
导入FBX文件进入创意工坊工具
在本教程中,我们将导入FBX格式的动作文件和材质,进入模型和材质编辑器之中.
- 导出FBX格式的打包文件(教学中我们使用Maya).
- 导出FBX格式的动作文件.
- 导入模型进入模型编辑器.
- 导入材质进入材质编辑器.
- 处理材质.
处理模型
- 这个教学示例中我们使用的模型来源于传送门2, 使用Maya能够制作模型和动画. 同时也用Maya给模型附上材质.
- Source2引擎只能够处理骨骼动画.你不能自己控制骨骼和网格,必须要在软件中将子骨骼都命名设置好.
- 这个模型有四个动画,和四个材质.
导出FBX
- 导出模型和材质 (从Maya里面).
- 在导出设置中有很多选项, 确保勾上 Deformed Models 和 Skins.
- 你可以将FBX文件导出到任何目录,当你将文件导入进创意工坊工具的时候,会自动校准目录结构.
- 确保勾上Embed Media - 这将使打包FBX文件可以正确附上纹理.
- 这次示例之中,四个动画文件都是在Maya中独立制作的,所以需要分别导出.现在将这些FBX文件导出到同一个地方.
- 只需要导出骨骼就可以了,当然也可以连模型一起导出. 如果你选择连模型一起导出,一定要取消勾选"embed media ",这样不会有重复纹理.
导入进创意工坊工具
- 如果你还没有提前准备,先创建一个项目.
- 建立项目后点击 'Launch Tools'(运行工具) 按钮. 会弹出asset browser(资源管理器) -如果这是一个空的项目,它仅有soundevents(音效事件)文件.
- 打开模型编辑器, 导入FBX文件.
- 下拉文件菜单, 选择 'create New mesh from file'(通过网格创建模型文件)
- 这会弹出一个目录警告. 点击确定,让工具自动为你创建一个目录.
- 自动创建的根目录命名, 例如: steamapps\common\destinations\content\steamtours_addons\portal_turret\models. 材质目录会保存在materials文件夹下.
- 你需要创建一个模型相关的文件夹,所有模型都将储存在这个根目录下. 文件夹命名不能使用大写字母、空格或者符号 - 只能用小写字母以及下划线. (这个不是很必要,但是当你的目录下有很多文件,这么命名有助于保持目录简洁). 你可以右键新建文件夹,这里我们叫做turret_model,选择它确定 [选择目录]
模型编辑器
- 打开你的模型编辑器点击确定. 如果 Outliner(大纲) 和 Property(属性) 编辑器不是默认的,你可以在UI栏中找到它们.
- 如果一切都很顺利,你可以在窗口中看到带有纹理的模型.如果你看到模型具有红线框,这最有可能是FBX导出出现在问题,检查下之前的步骤有没有出错.
添加动画
- 在导入进工具之前, 必须拷贝动画文件放到模型目录下: steamtours_addons\portal_turret\models\turret_models.
当我们通过模型编辑器创建模型后,你会看到DMX文件和一个VMDL文件.
- 回到模型编辑器在动画栏下拉, 选择"add animation"(添加动画). 这将会花费一些时间,取决于动画长度.
- 你可以看到动画在这里, 到目前位置我只需要添加3penny_hi(动画名称).
如果你在outline(大纲栏)中选择动画, 你可以通过右下角的播放键来控制动画播放.
你可以一次添加多个动画. 所以我在接下来一次添加三个FBX动画文件.
通过这个属性编辑器你可以看到动画长度由帧数来表示.你可以输入数字来控制播放长度.同时还可以通过改变帧率来加快或减慢动画播放速率,以及其他更高级的动作.
- 你也可以从现有的动画中创建新的动画序列. 留一个idle(空闲)动画是很有必要的, 这通常被当作静态动画. 在这次示例中, 它的空闲动画是坐在原地同时机枪收起. 因为这些动画第一帧都存在状态,所以我们重新导出另一个空闲的FBX动画.
- 开始复制另一个动画. 对话框要求我们命名,我们把它叫做 “idle”.
创建一个静态动画,输入结束帧为0,可以有效的避免其他动画干扰.
‘’这次使用了四个不同的动画,当然你也可以把它们整合为同一个序列.当你使用合并的动画文件时候,可以按照动作帧率进行对应动画进行裁剪.’’
别忘了保存你的模型.
材质
当你导入FBX文件时候, 已经为材质选择了基本纹理. 如果你不记得默认的是VR_standard的话, 最好在选择一次.
- 编辑材质 (vmat格式),双击模型编辑器的材质将会打开材质编辑器.
或者,从资源管理器里面打开材质编辑器.
- 在这里你可以将纹理制作成不同的材质. 默认情况下 Vr Standard 着色器没有Specular(高光). 把它打上勾.
- 这时候着色器已经创建了一个反射在材质表面,你可以看见一个高光.
默认情况下,反射是搜寻一个纹理贴图,材质编辑器已经有一个默认的简单灰色纹.如果你有自己的反射纹理,必须放置在同一个文件夹下: /content/steamtours_addons/portal_turret/materials/models/turret_models/
现在你能看见在材质表面的高光.
- 你可以通过滑块进一步调整高光的影响.
- 如果你仅需要一个简单颜色的反射,你可以按下梯度按钮,切换到纹理滑块.
往右移动增加高光的亮度,许多的着色器组件都有这个功能.
眼睛材质需要glow(发光). 这样可以使材质illumination(自发光). 勾选左边的 'self illum' (自发光),选择颜色,向右调整滑块增加效果,让它泛白.
完成后记得保存材质.
恭喜! 现在你可以在Hammer中使用模型和动画了. 学习如何通过触发器来触发动画: 这篇教程.