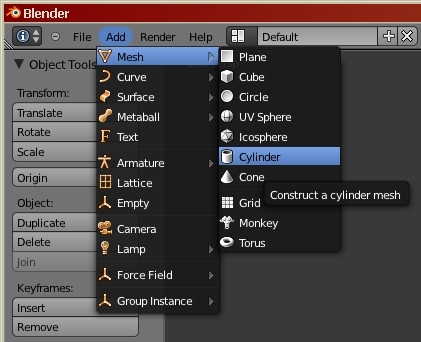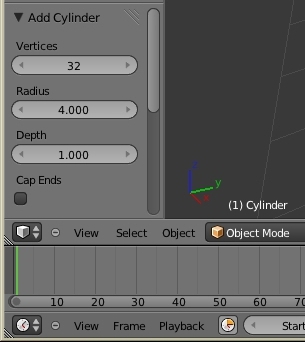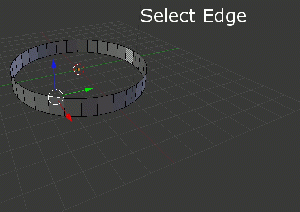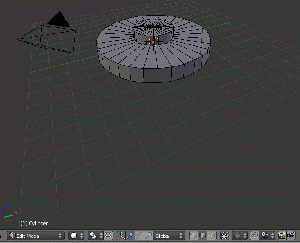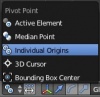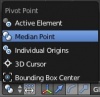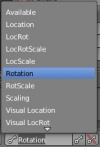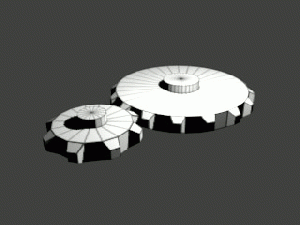The printable version is no longer supported and may have rendering errors. Please update your browser bookmarks and please use the default browser print function instead.
Blender :: Animated Modelling for Source
A Quick-n-Dirty Tutorial
Examples given in this tutorial were performed with Blender 2.57, and the Blender SMD Tools add-on written by Tom Edwards and should be applicable to future releases of the Blender 2.5x series. Much of the basic modelling instruction also applies to older versions of Blender, but many of the menus and keyboard shortcuts have changed.
Examples of model exporting and compiling in this tutorial use Team Fortress 2 as the platform, however, it should work with any Source based game. (CS:S, GMod, DoD, HL2, L4D, etc..)
This tutorial will not include detailed instruction on basic modelling and assumes that the user has at least a very basic knowledge of Blender and 3D modelling in general.
Software Requirements
Blender :: Free, Open source 3D modelling program.
Blender SMD Tools :: An addon for Blender to import and export SMD files.
SDK_Installation :: Software Developers Kit for Valve's Source engine.
VTFEdit :: Handy editor/creator for Valve's VTM and VTF files.
ConText :: An enhanced text editor for the editing and running QC files to compile models.
Optional Software
GIMP :: Open source image editor for texturing, not covered in this tutorial.
Key reference
| Key
|

|
Left Mouse Button
|

|
Right Mouse Button
|
| 9
|
9 on the main keyboard
|
| Num9
|
9 on the Number Pad
|
Building the Basic Model
| Tab ⇆
|
To select object mode if not already there. 
|

|
Right-click on the starter cube to select it.
|
| Tab ⇆
|
Swtch to edit mode. 
|
| A, DEL, F
|
Select the entire cube, and delete it.
|
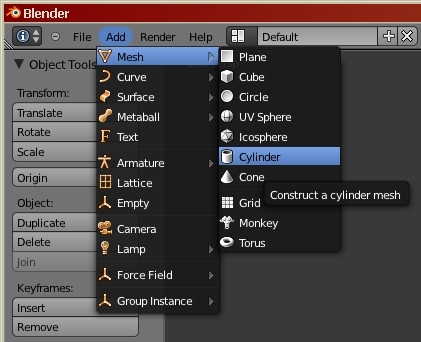
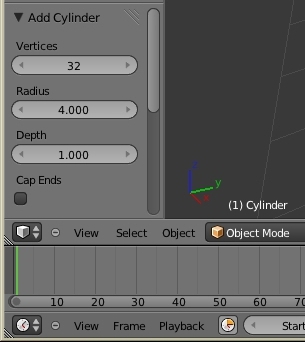
Add a new cylinder mesh to the project, and set its properties to 32 verticies, radius 4, depth 1, uncapped.
| CTRL-TAB, E |
|
Select edge select mode 
|

|
Right-click on one of the edges of the top-most ring.
|
| CTRL-E, L
|
Then use edge-loop to select all of the edges in the top ring.
|
E, S, SHIFT-Z, 
|
extrude and scale x/y much smaller
|
| E, G, Z, ., 5, ↵ Enter
|
extrude and grab +z .5
|
E, S, SHIFT-Z, 
|
extrude scale x/y a bit smaller
|
| ALT-M, A
|
Merge at center
|
| CTRL-TAB, F
|
Change to face select mode 
|
| SHIFT-RMB
|
manually select alternate outside faces
|
| E, S, 1, ., 2, ↵ Enter
|
Extrude and scale by 1.2 times.
|
|
|
Select Individual Origins for center of scale/rotation
|
| S, ., 5, ↵ Enter
|
scale end faces
|
|
|
 Warning:Do not forget to return the pivot point to Median Point. Warning:Do not forget to return the pivot point to Median Point. |
| A, G, Y, 1, 0, ↵ Enter
|
select all, grab and move out of the way
|
Repeat steps above with an uncapped cylinder of 16 sides, size 2, depth 1
 , CTRL-NUM+..etc.. Right click one face or edge in the large gear, and press CTRL-NUM+ repeatedly until all of the large gear is selected.
, CTRL-NUM+..etc.. Right click one face or edge in the large gear, and press CTRL-NUM+ repeatedly until all of the large gear is selected.
G, Y,  Move the large gear along the Y-axis until its teeth barely mesh with teeth of the smaller gear. Left-click to release the gear when its position is acceptable.
Move the large gear along the Y-axis until its teeth barely mesh with teeth of the smaller gear. Left-click to release the gear when its position is acceptable.
A, CTRL-N Select the entire mesh (both gears) and recalculate the 'Normals' so that all of the faces will be facing outwards.
Tab ⇆ Switch to object mode 
Object>Transform>Geometry to Origin
SAVE FILE as tut.blend
Unwrapping, UV Mapping, and Texturing

A typical unwrap of a simple cube.
Unwrapping can be challenging. While you can select to have Blender automatically unwrap your model, the results are usually a confusing mess of individual faces with no organization. Try to imagine how you would unfold the object if it were made of paper such as this unfolded cube.
Open a new windoid and set it to display the UVImage Editor so you can see the unwrapped results while you select edges to make seams.
| Tab ⇆
|
Select edit mode 
|
| CTRL-TAB, E
|
Select edge select mode
|
| SHIFT-RMB
|
Select edges to be made into seams.
|
| CTRL-E, A
|
Mark the selected edges as seams
|
| A, U, U
|
Select all and unwrap to see the layout int he UV editor windoid.
|
If your layout still looks like complete chaos, add/remove seams until the parts of the model can be easily identified.
These gears, and most mechanical items with lots of flat planes, are not too difficult to unwrap. Organic items, such as heads or animals are considerably more difficult.
Use G grab, and S scale to reposition and resize the UV islands in the UVImage Editor for optimal use of texture space.
export UV Layout as a 512x512 tut_uv.png
 Note: For purposes of this tutorial, the UV map we have just exported will be used as the texture. It is not very much to look at, but full texturing, Ambient Occlusion, Normal maps, etc.. are better handled in their own tutorials.
Note: For purposes of this tutorial, the UV map we have just exported will be used as the texture. It is not very much to look at, but full texturing, Ambient Occlusion, Normal maps, etc.. are better handled in their own tutorials.
| add material
|
| name the material tut_uv (no need for filename extension)
|
| add texture
|
| Texture Type: Image of Movie
|
| Open the tut_uv.png that we just exported
|
| Mapping Coordinates: UV
|
| center scene in camera and F12 to RENDER for a look
|
| ESC to return 3D window
|
SAVE FILE
Rigging the Model
| Tab ⇆
|
Start in object mode 
|
| Set cursor to the origin
|
| NUM3
|
Select view '3' Y/Z, looking down the X axis.
|
| ADD > Armature > Single Bone
|
This will create 'Armature Bone'
|
| Tab ⇆
|
Select edit mode 
|
| Z
|
Select wireframe visual mode (easier to position bones)
|

|
Right click on the top end of 'Armature Bone' to select it
|
| E, Z, 1, ↵ Enter
|
This will extrude a new bone 'Armature Bone.000'
|
| Deselect the 'Connected' checkbox to disconnect from its parent
|
G, Y, 
|
Grab and center the bone over the big gear. This will its axis of rotation. Left-click to release the grab and accept its current location
|
| G, Z, -, 1, ↵ Enter
|
This will embed the bone into the gear (not necessary but cleaner)
|

|
Right click on the original 'Armature Bone' to select it
|
| E, Z, 1, ↵ Enter
|
This will extrude new bone 'Armature Bone.001'
|
| Deselect the 'Connected' checkbox to disconnect from its parent
|
G, Y, 
|
Grab and center the bone over the smaller gear.
|
| G, Z, -, 1, ↵ Enter
|
Embed the bone into the gear (not necessary but ...)
|
| Tab ⇆
|
Switch back to object mode 
|

|
Right-click the mesh to select it
|
| SHIFT-RMB
|
Shift-right-click the armature
|
| CTRL-P
|
Parent the mesh to the armature with empty groups
|
| Tab ⇆
|
Return to edit mode 
|
 , CTRL-NUM+..etc.. , CTRL-NUM+..etc..
|
Right click one face or edge in the large gear, and press CTRL-NUM+ repeatedly until all of the large gear is selected.
|
| Under Object Data, set the vetex group as Bone.000 and click Assign
|
 , CTRL-NUM+..etc.. , CTRL-NUM+..etc..
|
Right click one face or edge in the small gear, and press CTRL-NUM+ repeatedly until all of the small gear is selected.
|
| Set vetex group as Bone.001 and click Assign
|
SAVE FILE
Lets check out our work...
| Tab ⇆
|
Select object mode 
|

|
Select bone.000 at the center of the large gear.
|
Blender should automatically switch to Pose Mode  when the bone is selected. when the bone is selected.
|
R, Z, move mouse, 
|
Only the large gear should spin in the z-axis, right-clicking  ignores changes ignores changes
|

|
Select bone.001 at the center of the small gear.
|
R, Z, move mouse, 
|
Only the large gear should spin in the z-axis, right-clicking  ignores changes ignores changes
|
Excellent!
Animating the Model
The large gear is going to spin in the opposite direction and at 1/2 the speed of the smaller gear. For sake of ease and sanity with rotating objects, set the animation stop at frame 360.
|
|
Change screen layout from Default to Animation.
|

|
Right click on the Armature to select it.
|
| Tab ⇆
|
To get to Pose mode if not already there. 
|
|
|
Set Active Keying to 'Rotation'
|
Large Gear Clockwise
|
|
Set frame counter to Frame 1
|

|
Select bone.000
|
|
|
Set a keyframe
|
|
|
Set Framecounter to Frame 91 (90 degrees +1)
|
R, Z, 9, 0, 
|
Rotate +90 degrees on the Z-axis and set a ROT keyframe.
|
|
|
Set Framecounter to Frame 181 (180 degrees +1)
|
R, Z, 9, 0, 
|
Rotate +90 degrees on the Z-axis and set a ROT keyframe.
|
|
|
Set Framecounter to Frame 271 (270 degrees +1)
|
R, Z, 9, 0, 
|
Rotate +90 degrees on the Z-axis and set a ROT keyframe.
|
|
|
Set Framecounter to Frame 361 (360 degrees +1)
|
R, Z, 9, 0, 
|
Rotate +90 degrees on the Z-axis and set a ROT keyframe.
|
Small Gear Counterclockwise
|
|
Set frame counter to Frame 1
|

|
Select bone.001
|
|
|
Set a keyframe
|
|
|
Set Framecounter to Frame 91 (90 degrees +1)
|
R, Z, -, 9, 0, 
|
Rotate -90 degrees on the Z-axis and set a ROT keyframe.
|
|
|
Set Framecounter to Frame 181 (180 degrees +1)
|
R, Z, -, 9, 0, 
|
Rotate -90 degrees on the Z-axis and set a ROT keyframe.
|
|
|
Set Framecounter to Frame 271 (270 degrees +1)
|
R, Z, -, 9, 0, 
|
Rotate -90 degrees on the Z-axis and set a ROT keyframe.
|
|
|
Set Framecounter to Frame 361 (360 degrees +1)
|
R, Z, -, 9, 0, 
|
Rotate -90 degrees on the Z-axis and set a ROT keyframe.
|
SAVE FILE
But wait! The smaller gear should spin twice as fast!
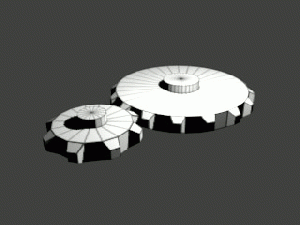
Click to see animated results.
Uncheck all of the keyframes for Bone.001
|
|
Select Bone.002
|

|
Right-click to select one of its f-curves
|
| A, CTRL-C
|
Select all and copy the keyframes
|
|
|
Move framecounter to 362
|
| CTRL-V
|
Paste the copy of those keyframes after the existing frames.
|
| A, S, X, ., 5, ↵ Enter
|
Select all and scale the X axis by .5
|
| G, X, -, 1, 8, 0, ↵ Enter
|
Grab shift the f-curve 180 degrees to the right.
|
|
|
Return framecounter to Frame 1
|
|
|
Object mode 
|
|
|
Play animation.
|
SAVE FILE
Getting the Model into Source
Exporting
| Tab ⇆
|
Make sure Blender is in Object mode. 
|

|
Right click on the mesh (the gears)
|
| SHIFT-RMB
|
The shift-right-click on the Armature
|
|
|
File->Export->SMD->selected
|
Voom.
Exit Blender
 Note:These examples use a command line executing text editor, {ConText}, to compile QC files. This saves on lots of repetitive typing of long directory trees into a console command line. Interlopers has a well designed and easy to follow tutorial on the setting up ConText for compiling models via their QC file. See: External Links
Note:These examples use a command line executing text editor, {ConText}, to compile QC files. This saves on lots of repetitive typing of long directory trees into a console command line. Interlopers has a well designed and easy to follow tutorial on the setting up ConText for compiling models via their QC file. See: External LinksQC, File Names, and File Locations
Correct file paths and naming is probably the cause of the majority of failures in compiling QC files.
Models ::
Materials ::
SMD ::
My model compiles, but the texture doesnt show up!?
My model is invisible!?
Example::
QC FILE
SMD FILE
File Locations
Compiling and Viewing
See Also
External Links
{Interlopers -- QC Compiling Tutorial using ConText}
--Tehrasha 22:54, 18 April 2011 (UTC)
![]() , CTRL-NUM+..etc.. Right click one face or edge in the large gear, and press CTRL-NUM+ repeatedly until all of the large gear is selected.
, CTRL-NUM+..etc.. Right click one face or edge in the large gear, and press CTRL-NUM+ repeatedly until all of the large gear is selected.
![]() Move the large gear along the Y-axis until its teeth barely mesh with teeth of the smaller gear. Left-click to release the gear when its position is acceptable.
Move the large gear along the Y-axis until its teeth barely mesh with teeth of the smaller gear. Left-click to release the gear when its position is acceptable.