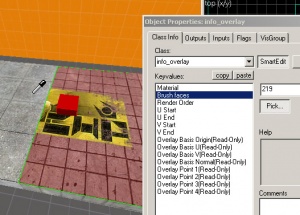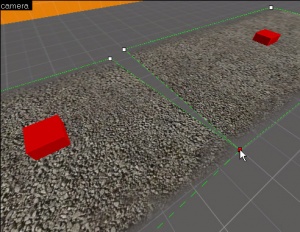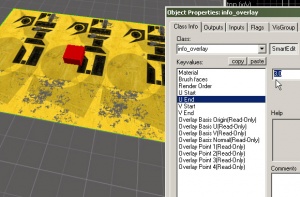Hammer: инструмент Накладка
Инструмент Применить Накладку (Overlay tool) используется для наложения накладок, рисунков и прочего на геометрию (элементы карты) и рельеф (деформированные поверхности)
Накладки очень похожи на Наклейки, но более пластичны в работе (однако и дорогие). Например, накладки могут быть масштабированы, повернуты, срезаны, а кроме этого, они могут иметь более высокое разрешение нежели основная текстура элемента под ними.
Размещение Накладок
Как разместить накладку:
- Кликните мышью на Overlay tool.
- После, нажмите на Browse, которое находится внутри Панели текстур , когда откроется Библиотека , выберите нужную текстуру.
- Включите в окне 3д проекций отображение текстур. (верхняя, левая часть 3д окна)
- Чтобы создать накладку, кликните в 3д окне на любой брашворк. (У вас должен заранее быть нажат Overlay tool)
- После наложения накладки, Вы можете заметить 4 якорные точки, за которые можно тянуть, тем самым изменяя форму накладки.
- Чтобы повернуть или масштабировать накладку, переключите внимание на 2D вид и используя Selection Tool тяните и поворачивайте накладку как обычный элемент карты. (Не забудьте о кнопке Texture lock чтобы текстура накладки не смещалась при её перемещении)
Когда на карте размещена накладка, то она является объектом мира Info_overlay, в настройках которого Вы можете менять используемую текстуру и прочие переменные предусмотренные для данного объекта.
Изменение назначенных граней для Overlay
Одна накладка может лежать на нескольких элементах карты или деформированных поверхностях. Грани на которых будет отображен Overlay можно указать в свойствах накладки .
Как переназначить грани браша для Overlay:
- Кликните на Selection Tool чтобы активировать инструмент.
- Откройте свойства Накладки выделив его и нажав комбинацию клавиш ALT+↵ Enter.
- В переменной Brush Faces отметьте нужные грани брашей. (Используя пипетку)
- Нажмите на кнопку Pick... и ваш курсор изменит внешний вид, после чего можно отмечать нужные грани.
- Теперь Вы можете кликнуть в 3д окне по нужным граням брашей, на которых лежит Overlay. Если зажатьCTRL то Вы сможете добавить несколько граней одновременно, либо удалить ненужную.
- Когда Вы закончите отмечать нужные грани, ещё раз нажмите Pick чтобы вернуться в стандартный режим работы.
Масштабирование и вращение
Существующие накладки можно менять двумя способами, через Selection Tool или Overlay tool.
Изменение накладок через Selection Tool
Использую Selection Tool, Вы можете воздействовать на якорные точки точно так же, как с обычными элементами карты в 2В видах. Размер (пропорции) накладки в 2 окне будет меняться только прямоугольно. (нельзя одну точку тянуть как вертекс) .
Вы можете растянуть накладку на несколько элементов карты, но для этого нужно в свойствах указать их номера, иначе накладка будет видна только на отмеченной грани.
Изменение накладок через Overlay Tool
Размер и форму накладки можно менять и с помощью самого Overlay Tool. Сначала выделяем уже созданную накладку, затем кликаем на Overlay tool, после чего у уже созданной накладки должны появиться 4 якорных точки (метки), которые можно перемещать как угодно, однако неправильная (вогнутая) форма, будет вызывать ошибки отображения.
ОЧЕНЬ ВАЖНОЕ замечание. Если для накладки назначена только одна грань элемента, то при перемещении точек (меток) к краю грани, они будут закрепляться вдоль прямой линии элемента. Иногда это очень даже удобно.
Соединение нескольких Overlay
Когда вы перемещаете якорные точки (маркеры) между двумя накладками, то Вы можете "Склеить" накладки таким образом, чтобы казалось, что это всё одна бесшовная текстура.
Как соединить несколько накладок:
- Переключитесь на Overlay Tool.
- Выберите одну из накладок, щелкнув по нему в 3д окне.
- Когда выбрана первая накладка, зажмите CTRL, и кликните по второй накладке в 3D виде.
- Зажмите клавишу ⇧ Shift, после чего потяните первую точку одной накладки в сторону точек второй. Если Всё сделали верно, точки должны притянуться.
- Я хочу заметить, что делая так, Вы одновременно можете случайно растянуть текстуру на одной из накладок. Часто надежней будет просто выделить первую накладку и зажав ⇧ Shift и стрелочку на клавиатуре, скопировать новую накладку впритык к первому.
Изменение тайлинга и врапинга текстуры Накладки
Тайлинг и обрезка текстуры редактируются в переменной UV в Свойствах энтити info_overlay.
- Чем выше значение у U End тем больше будет повторяться текстура в одной плоскости накладки. Тоже самое и для V Start (Важно не перепутать с V End)
- Отрицательные значения в переменных U End и V Start будут отзеркаливать направление текстуры.
- Чем меньше значение, допустим менее 1 (0.5) Тем сильнее будет растянута текстура.