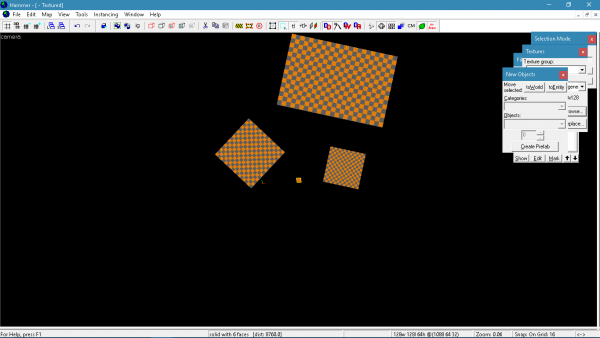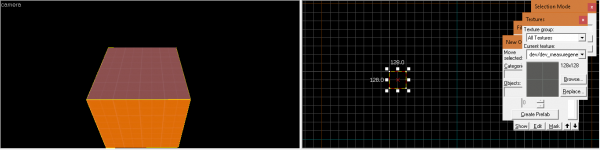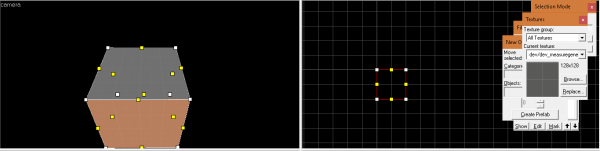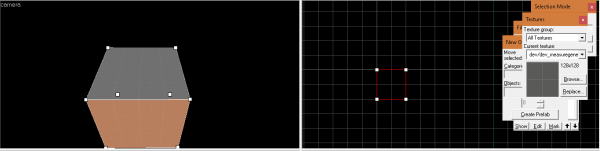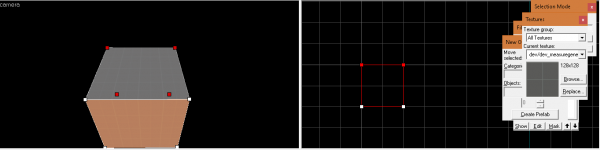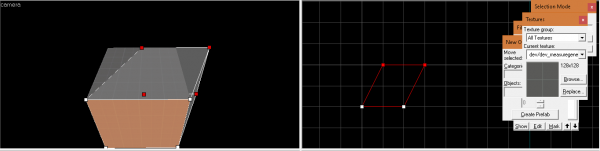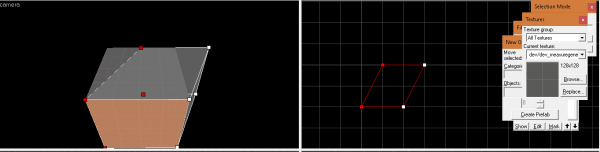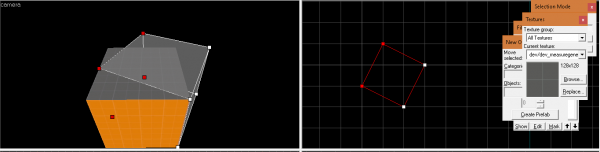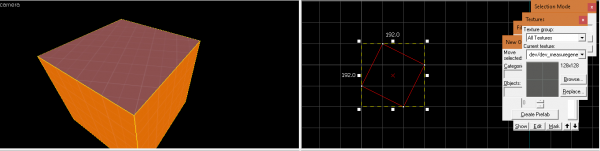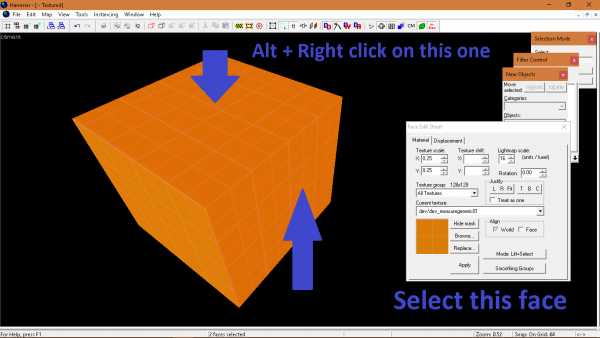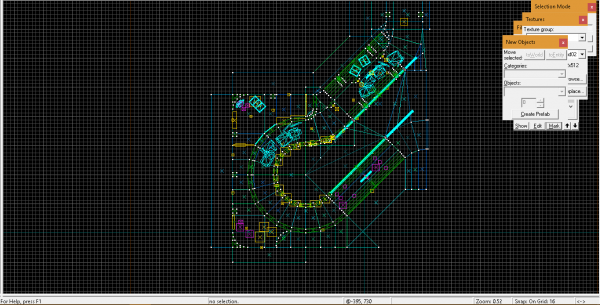The printable version is no longer supported and may have rendering errors. Please update your browser bookmarks and please use the default browser print function instead.
Introduction
Creating angled geometry in your level adds a lot more depth and realism. In addition, your level becomes more interesting when compared to the real world.
 Note:It is recommended that you familiarize yourself with the vertex tool.
Note:It is recommended that you familiarize yourself with the vertex tool.Once you understand how angled geometry works, you will get something like this.
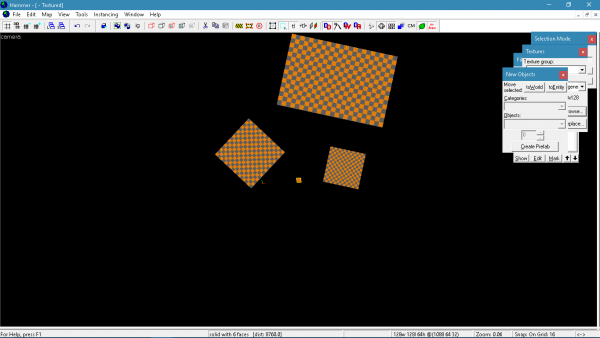
3D View of angled geometry.

2D View of angled geometry.
 Tip:You can use this method to create your own grid, which will help you at aligning brushes and/or props. Make sure you create a visgroup for those brushes so that you can disable it when you ship your level!
Tip:You can use this method to create your own grid, which will help you at aligning brushes and/or props. Make sure you create a visgroup for those brushes so that you can disable it when you ship your level! Warning:Never rotate a brush that seals your world by using the corner handles. Doing so will cause your brush's vertex points to no longer snap to the grid, making it hard to work with. Always follow the method below should you want angled geometry in your level.
Warning:Never rotate a brush that seals your world by using the corner handles. Doing so will cause your brush's vertex points to no longer snap to the grid, making it hard to work with. Always follow the method below should you want angled geometry in your level.Creating Angled Geometry
In this example, we are going to use a simple 128x128x128 block.
 Note:This example shows you how to do 30-degree angled brushes but this method still works if you want to have a different degree rotation. Increase or decrease your grid size and apply this method again.
Note:This example shows you how to do 30-degree angled brushes but this method still works if you want to have a different degree rotation. Increase or decrease your grid size and apply this method again.Once you have your block created, click on the vertex tool or use the hotkey ⇧ Shift+V.
Either click on the vertex tool again or hit ⇧ Shift+V again. We don't need the yellow dots for this, so we're hiding them.
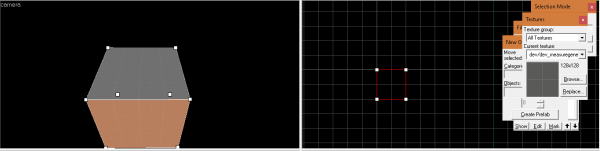
Vertex Mode (Only White Dots).
Select the top vertex points and move them to the right.
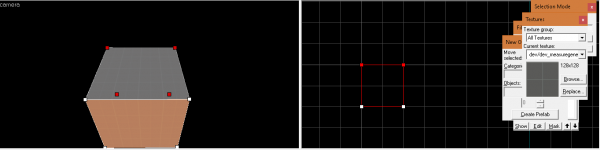
Selecting the top vertex points.
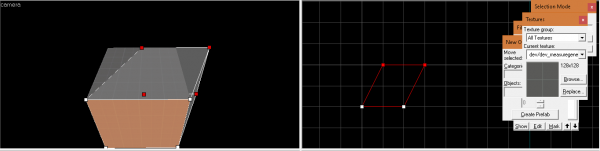
Moving the vertex points.
Deselect the top vertex points and select the ones on the left and move them up.
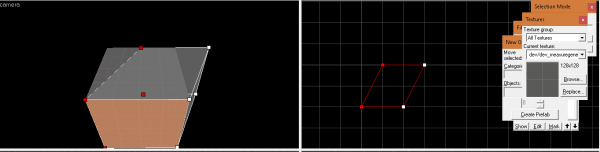
Selecting the left side vertex points.
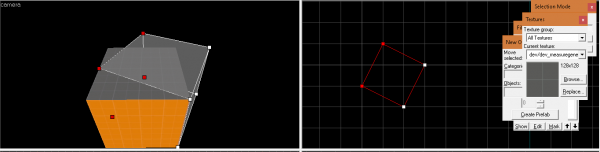
Moving the vertex points.
Exit the vertex tool by clicking on the selection tool or by using the hotkey ⇧ Shift+S
Aligning The Textures
When you use the vertex tool and move the vertex points around, the texture is stationary. To have the texture properly aligned, open the Face Edit Sheet tool by clicking on the icon or using the hotkey ⇧ Shift+A.
Select the side face and Alt+Right Click on the top face.
 Note:Because you have angled geometry, the top and bottom faces are wider than if they were vertical or horizontal geometry.
Note:Because you have angled geometry, the top and bottom faces are wider than if they were vertical or horizontal geometry.Angled Geometry Example
Here is a quick example of what angled geometry can do to a level.
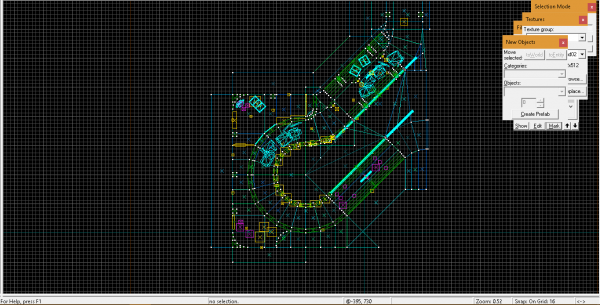
2D View of angled geometry in a map.
See also