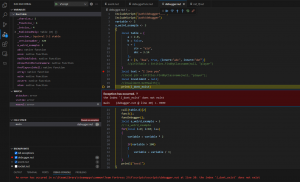Setting up Visual Studio Code for VScript
This page describes how to set-up ![]() Visual Studio Code for VScript purposes.
Visual Studio Code for VScript purposes.
Usage
 Squirrel
Squirrel
Click on the Extensions button in VSCode. This is represented as a icon of building blocks, usually on the left side of the window.
Search for "Squirrel" in the search bar. Install the following extensions:
- Squirrel Language Supports (by marcinbar)
- Squirrel Language Linter (by marcinbar)
uuid.v4() function with a static folder name inside the %extensionfolder%/marcinbar.vscode-squirrel-linter-%version%-universal/node_modules/temp-write/index.js file, where %extensionfolder% is your VSCode's extensions folder and %version% is the version of the extension.Restart VSCode. Now the language is ready for use in the editor!
Autocomplete
For ![]() Team Fortress 2, auto-completion of the game's built-in script functions and constants is also available.
Team Fortress 2, auto-completion of the game's built-in script functions and constants is also available.
Click on the Extensions button in VSCode. This is represented as a icon of building blocks, usually on the left side of the window.
Search for "VScript" in the search bar. Install the following extension:
- TF2 VScript Snippets (by Sour Dani)
Restart VSCode. Functions and constants should now autocomplete!
Debugger
This allows you to create breakpoints, step line by line, and view the state of all variables during each step. Download the extension from here.
See also
- Original thread for
 script auto-complete: https://tf2maps.net/threads/autocompleting-tf2-vscript-in-vscode.48453/
script auto-complete: https://tf2maps.net/threads/autocompleting-tf2-vscript-in-vscode.48453/ - VScript
 Squirrel
Squirrel