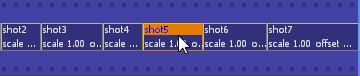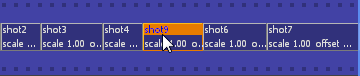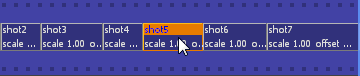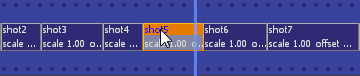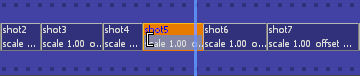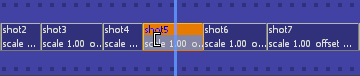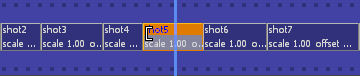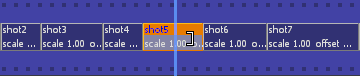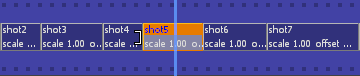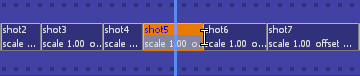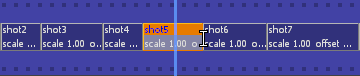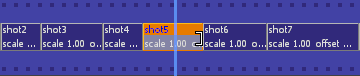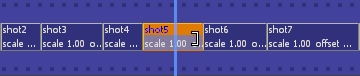Manipulating shots
Each shot is an individual entity, almost like a separate file. It has a head (its in point) and a tail (its out point). An edit point is the transition between two shots—where the tail of shot A meets the head of shot B. You can copy, paste, and delete shots.
You can think of shots as containers that don't necessarily display all their contents. For example, when you blade a shot, the container you see on the timeline is shorter than the original shot was, but it still contains all the media of the original shot: its motion data, sounds, effects, particle systems, and so on. You can change what part of the media a shot displays without changing its duration.
Retiming shots
After you've created shots, you can affect their timing in a number of ways:
- Location—You can adjust a shot's location on the timeline, either by changing the order of your shots, or by moving a shot earlier or later relative to its adjacent shots.
- Duration—You can adjust the duration of a shot, and you can control whether that change affects the frames at its head or at its tail.
- Time window—You can adjust a shot's time window: which part of its contents it displays. For example, if the original shot was 30 seconds long, you can modify a shot bladed from it to display 12 seconds at the beginning, 18 seconds in the middle, 40 seconds that include only 15 seconds of the original shot, and so on.
- Scale—You can adjust a shot's time scale to stretch it (make it slow-motion) or compress it (make it fast-motion), with or without affecting its duration.
You can also control how retiming one shot affects the locations, durations, time windows, and scales of other shots.
The kind of modification you make depends on whether you're dragging a shot's head, tail, or center, or the edit point between two shots. The lower-left corner of the SFM displays tooltips as you hover over shots, their heads and tails, and their edit points, and the tooltips change when you hold down the hotkey(s) Ctrl, Alt, and ⇧ Shift:
- Stick—Preserve the head or tail that you're dragging. Any changes are applied to the other edge of the shot. The opposite of roll.
- Roll—Modify the head or tail that you're dragging. The other edge of the shot is preserved. The opposite of stick.
- Ripple—Modify a shot's duration, and adjust the rest of the shots in the sequence to compensate.
Modifying shots
| Move the playhead between shots | Press Up or Down |
| Set the head of a shot to the playhead's location | Press I |
| Set the tail of a shot to the playhead's location | Press O |
| Restore a shot's original time scale | Right-click the shot, click Edit Clip, click Set Time Scale, set the Scale to 1.0 |
| Add a fade-in and a fade-out to a shot | Right-click the shot, click Edit Clip, click Set Fade Times, and set the fade time in seconds |
Dragging the center of a shot
Dragging a shot's head or tail
Dragging the edit point between two shots (shot A and shot B)