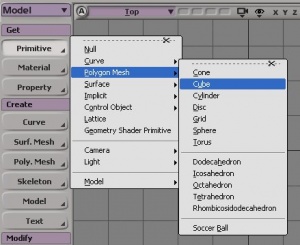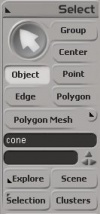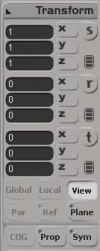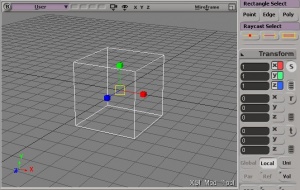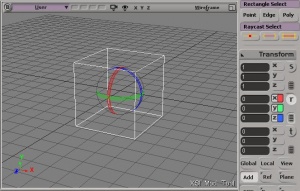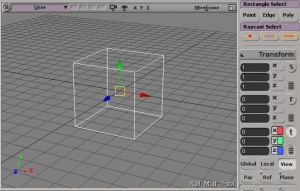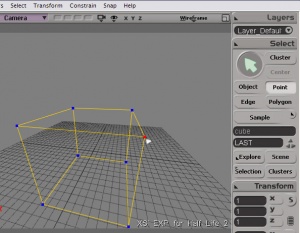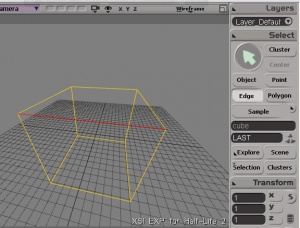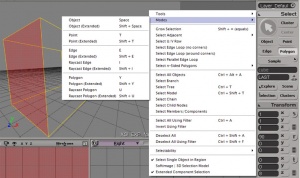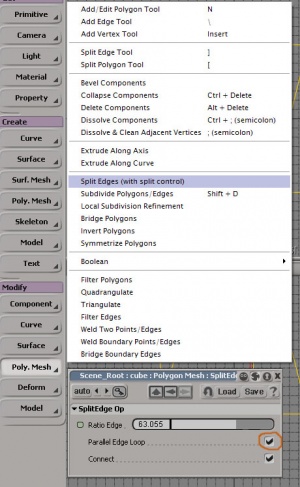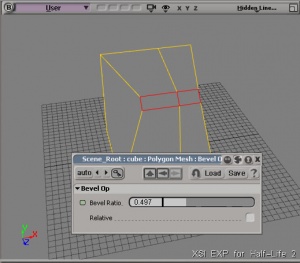XSI Учебник для Начинающих
Этот урок посвящен быстрому введению в использование Softimage|XSI или XSI Mod Tool (который мы будем называть отныне просто как XSI). В этой статье будет рассмотренно: навигация, создание примитивов, преобразование примитивов, выделение объектов и компонентов и базовые действия по редактированию. Для получения дополнительной информации, пожалуйста посетите официальную XSI документацию.
Предисловие
Если вы новичок в XSI, но имеете опыт использования других 3d пакетов, таких как 3DStudio Max, Maya, или Lightwave, следующие руководства помогут вам освоится в новой среде:
- MAX -> XSI Быстрый Старт
- 3DS Max -> XSI Советы по переходу
- Maya -> XSI Руководство по Быстрому Старту
- LightWave -> XSI Быстрый Старт (PDF)
Перемещение: Навигация в обозревателе
Обучение тому, как передвигаться в 3D обозревателе XSI является САМЫМ важным навыком, потому что когда вы начинаете делать более сложные вещи, например, текстурирование и спайсинг, то вам нужно будет иметь точный контроль над вашим обзором. В противном случае, результат будет добиваться через тоску и коффеин.
Итак, для начала, откройте вашу копию XSI. В зависимости от версии, ваш обозреватель, по умолчанию будет состоять из одной, или из четырех панелей. При правильных настройках, вы будете иметь четыре отдельных окна. Это обозреватели: (против часовой стрелки) вид сверху(Top), вид спереди(Front), вид с правого бока(Right), и камера(Camera).
Меню Camera
Если вы нажмете на маленькую иконку камеры (с треугольником внизу), появится выпадающее меню (показано на рисунке справа). XSI дает вам много различных способов навигации, в этом уроке мы затронем только самые полезные способы для новичков в XSI. Если вы посмотрите на нижнюю половину выпадающего списка, то вы увидите инструменты навигации.
Некоторые из наиболее полезных инструментов, это Navigation Tool (S), Pan & Zoom Tool (Z), Orbit Tool (O), Dolly Tool (P), и Roll Tool (L).
- Используйте Navigation tool (S), чтобы перемещать холст, удерживая левую кнопку мыши. Правая кнопка мыши позволяет осматривать модель по всем направлениям (X Y Z). Средняя кнопка мыши позволяет масштабировать изображение. Navigation tool, это универсальный инструмент, который позволяет вам выполнять наиболее распространенные типы навигации быстро и эффективно, но это не самый лучший инструмент в определенных ситуациях.
Инструменты Pan & Zoom
- Левая кнопка мышки инструментов Pan & Zoom tool (Z) делает тоже саое, что и инструмент Navigation tool, позволяя свободно передвигать холст. Средняя (приблизить) и правая (отдалить) кнопки мыши действуют как зум-объектив на камеру, и меняют угол обзора. Это может повлиять на объекты, поменяв их конечный вид после экспорта. Поэтому не используйте эти инструменты в 3D окне обозревателя.
Инструменты Orbit, Dolly, и Roll
- Orbit (O), Dolly (P), и Roll (L) позволяют точно позиционировать камеру. Вам придется их использовать, иначе вы не добьетесь жизни-подобной анимации.
Инструменты Walk, Fly и Drive (WASD контроль)
- Если вы хотите контролировать камеру, используя клавиши WASD, используйте инструмент Walk, Fly или Drive. Для того, чтобы передвигаться с помощью любого из этих инструментов, вы должны сначала зажать любую из кнопок мыши. С инструментом Walk или Fly, скорость передвижения изменяется в зависимости от нажатой кнопки мыши. Используя эти инструменты, вы можете управлять обзором, передвигая мышь. Инструмент Walk позволяет вам 'ходить' по сцене: вы можете использовать кнопки WASD для передвижения, и мышь, чтобы изменять обзор. Инструмент Fly подобен инструменту передвижения в Hammer'е, позволяя вам перемещаться по вертикали и горизонтали.
- При использовании инструмента Drive, нажатая кнопка мыши не сказывается на вашей скорости, но сказывается на типе действия, позволяя вам поворачиваться, скользить или осматриваться. Когда вы нажимаете левую или среднюю кнопку мыши, четыре оранжевые линии будут отображаться по центру сцены, разделив ее на зоны. При перемещении, используйте кнопки WASD и передвигайте мышь, чтобы осматриваться или скользить. Белые стрелки подсказывают вам направление, в котором вы сейчас движетесь.
Создание: Создание Примитивного Полигона
Создание примитивного куба
Действия, которые используются для создания куба немного различаются в зависимости от используемого режима. В этом уроке мы будем рассматривать XSI Pro режим. Чтобы переключить режим, выберите Modes -> XSI Default (Pro Mode) в самом верху XSI. Чтобы создать куб в XSI Pro режиме, сначала убедитесь, что вы имеете меню в режиме Model (первая кнопка на панели слева). Затем выберите Get Primitive -> Polygon Mesh -> Cube как показано на картинке слева. Появится диалоговое окно с параметрами создания куба, и модель куба отобразится в обозревателе.
Настройки по умолчанию создают куб длиной 8 юнитов в каждом направлении. Вы можете изменить куб в момент редактирования информации о кубе в диалоговом окне. Чтобы изменить длину стороны, найдите Lenght (в средней части диалогового окна, под Cube) и либо измените число в поле ввода текста, либо переместите ползунок. Чтобы изменить число в поле ввода текста, выберите его с помощью ЛКМ и наберите новое число. Нажмите Enter, или кликните на другое текстовое поле, чтобы применить изменения. Для перемещения ползунка, либо нажмите ЛКМ в поле рядом с ползунком, либо зажмите ЛКМ на ползунке и перемещайте его по вашему усмотрению.
Помните, что один юнит в XSI равен одному юниту в HL2, который равен приблизительно 2.5см. После создания вашего собственного куба, потратьте некоторое время на практику передвижения в окнах и осмотрите ваш куб с разных точек обзора. Если вы потеряли объект, нажмите на иконку камеры и выберите reset (R), чтобы сбросить позицию камеры.
Манипулирование: Выделение и Изменение Объектов
Выделение Объектов
Чтобы научится взаимодействовать с объектами, вы должны научится выделять их. Когда вы создали свой первый куб, возможно, вы заметили, что его края были белыми. Это потому, что выбранные объекты имеют белые края в режиме выбора объектов, и новые объекты по умолчанию выделяются автоматически. Если края вашего куба стали черными, это означает, что вы (возможно непреднамеренно) сняли выделение с объекта, когда перемещались по сцене.
Чтобы выбрать объект, сначала убедитесь, что вы находитесь в режиме выбора объектов, для этого выберите его на панели Select (панель в верхнем правом углу). С включенным режимом выделения, кликните на вашу модель любой кнопкой мыши, или зажмите любую кнопку мыши и перетащите прямоугольное поле выделение так, чтобы ваша модель попадала под него. Края вашей модели должны стать белыми, указав, что объект выделен.
Чтобы отменить выделение, вы должны сделать одно из двух: вы можете использовать поле выделения в любом пустом месте на вашей сцене, или вы можете зажать Ctrl и кликнуть на объект, чтобы снять выделение. (Нажатие на Ctrl во время выделения объектов переключает режим выделения между Выделить и Снять Выделение не влияя на состояние других объектов) После того, как вы сняли выделение, его края должны стать черными.
Чтобы выделить сразу несколько объектов, вы можете либо использовать поле выделения вокруг всех объектов, которые вы хотите выделить, либо переключить режим выделения, зажав кнопку Ctrl когда вы выделяете их. Чтобы снять выделения с нескольких объектов, просто используете поле выделения на пустом месте.
Масштабирование, Вращение и Перемещение
Этот раздел затронет три основных действия, используемые для манипуляции с 3D геометрией: scaling (увеличение или уменьшение размера объекта), rotating (вращение) и translating (перемещение).
Выделите куб, посмотрите на право, и увидите панель Transform. Вы заметите 9 темных текстовых поля и ряд кнопок. Текстовые поля соответствуют кнопкам с координатами x, y, и z. Так же там есть три кнопки активации - Scaling (S), Rotating (R), и Translating (T).
Если вы посмотрите на текстовое поле, вы заметите, что все x, y, и z координаты на кнопке S установлены в 1, а на других текстовых полях, установлено 0. Это потому что, вы еще не внесли в свой объект никаких изменений. Выберите Rotate(r), и осмотрите ваш объект (зажмите кнопку S и правую кнопку мыши) Вы заметите, что две темные линии сосредоточены в центре вашего куба. Точка, на которой обе этих линии пересекаются, известна как origin, а опорная точка (центр тяжести) вашего объекта называется pivot point Когда вы создаете объект, опорная точка (pivot point) автоматически создается в начале координат (origin).
Масштабирование
Чтобы изменить размер вашего объекта, нажмите кнопку 'S' на панели transform. Появится манипулятор, аналогичный манипулятору перемещения, но вместо трех конусов, будет три линии с кубами на конце. Чтобы масштабировать объект, наведите курсор на одну из линий (она пожелтеет), зажмите ЛКМ и тяните мышь. Другой метод масштабирования объектов - ручной ввод координат в текстовые поля на Transform панели. Выделите число на координате x, введите другое число и нажмите Enter, либо выберите другое поле, чтобы применить изменение. Внесите какие-либо изменения и посмотрите на ваш объект снова.
Если вы посмотрите на левый нижний угол любой панели, Вы заметите, что там есть изображение с текущим направлением оси. Это мнемонический устройство, которое помогает быстро определить направление оси. Чтобы переместить ваш объект вдоль любой из осей, поместите курсор мыши на один из этих конусов (после чего, он станет желтым, показывая, что он активен), зажмите левую кнопку мыши, и тащите объект.
Если вы хотите перемещать объект одновременно по нескольким осям, можно нажать на желтый прямоугольник (в результате чего все оси пожелтеют) и переместить его в любом направлении.
Вращение
Чтобы вращать ваш объект, нажмите кнопку 'R' на Transform панели. Появится сферической манипулятор с тремя цветными полосами. Чтобы повернуть объект, наведите ваш курсор на одну из полос (она пожелтеет), зажмите ЛКМ и тяните мышь. Вы так же можете вращать ваш объект путем редактирования текстовых полей, как это написано выше.
Перемещение
Чтобы переместить ваш объект от начала координат, нажмите кнопку 'T' на Transform панели. В опорной точке вашего куба появится манипулятор с тремя конусами и желтым прямоугольником. На Transform панели, кнопки координат x, y, и z окрасились в красный, зеленый, и синий цвет. Они соотвествуют конусам на манипуляторе. Вы так же можете вращать ваш объект путем редактирования текстовых полей, как это написано выше.
Сочетания клавиш
Вы будите работать быстрее, если научитесь пользоваться сочетаниями клавиш. Для масштабирования, вращения, и передвижения ваших объектов, используются такие же клавиши, как в Windows используется для вырезания, копирования, и вставки текста: X, C и V. Выделите ваш объект и нажмите на одну из этих клавиш. Чтобы вернуться в нормальный режим, нажмите на пробел.
Чтобы запомнить, за что отвечает та или иная клавиша - думайте о ней не как о символе, а как о чем то другом:
- Кнопка X это точка, расширяющая объект. (масштабирование).
- Кнопка C это крутящаяся сфера. (Вращение)
- Кнопка V это стрелка в направлении которой двигается объект. (перемещение)
Выделение: Выбор Компонентов
Манипуляции с вершинами
- Чтобы войти в режим манипуляции с вершинами, нажмите T или кликните на Point под Select, в правом верхнем углу. Я называю их вершинами (vertices), XSI называет их точками (points). Вы можете кликнуть на вершину в 3D окне, или в любом 2D окне, и точка станет красной, если вы все сделали правильно. Предостережение: в 2D окне, если вы кликните на вершину/край/полигон, выберутся ВСЕ углы непосредственно за тем, на который вы кликнули, поэтому я рекомендую использовать 3D окно!
- Зажмите CTRL, чтобы выделять сразу несколько вершин, или снимать выделения.
- Еще один хороший инструмент для редактирования компонентов (вершины, края, полигоны) это инструмент Tweak Component, чтобы включить его, нажмите M, он позволяет свободно редактировать любой компонент объекта.
- Чтобы улучшить результат - совмещайте работу в 2D и 3D окнах. Вы можете манипулировать точками объекта любыми доступными средствами. Когда вы закончите, верните все назад. (сочетание клавиш ctrl+Z}
Манипуляции с краями
- При манипуляции с краями вы, подобно манипуляции с вершинами, изменяете края объекта. Края, соединяющие вершины вместе создают формы и шаблоны, которые 3D движок использует в своих целях. Выберите край, и изменяйте его, так же как и вершину.
Манипуляции с полигонами
- Чтобы упростить выбор полигонов, нажмите U, для входа в режим "ray-cast polygon selecting mode", который позволяет выбирать полигоны в 3D окне, просто кликнув на них. Это так же работает и в 2D окне. Этот инструмент, наряду и с другими инструментами для выбора полигонов, находится в правом меню Select, под Tools и Modes.
Инструменты для выделения
- F7: Прямоугольное выделение (Rectangle selection)
- F8: Выделение Лассо (Lasso selection)
- F9: Произвольное выделение (Freeform selection)
- F10: Лучевое выделение (Raycast selection)
- Shift+F10: Прямоугольное-Лучевое выделение (Rectangle-Raycast selection)
- F11: Выделение кистью (Paint selection)
- Alt-LMB два компонента: Выделение диапазона (Range selection)
- Если включено Extended Component Selection
- Ctrl-MMB: Рамочное выделение (Loop selection)
- Если выключено Extended Component Selection
- Alt-MMB: Рамочное выделение (Loop selection)
Изменение: Базовое Редактирование Мешей
Раскалывание
- Выделите объект и края, как описано выше. Под Modify, выберите Poly Mesh и Split Edges (With Split Control). Появится диалог, поставьте флажок Parallel Edge Loop, позволив создавать расколы по всему объекту. Теперь поиграйтесь с ползунком, установив место раскола в нужном месте (используется процентное соотношение). Когда вы закончите, закройте диалоговое окно. Снимите фложок Parallel Edge Loop, если вы хотите разделить только выделенные края, не тронув остальную часть куба.
Срезание
- Выберите каждый край, который вы хотите "разрезать". Под Modify, выберите Poly Mesh, и Bevel Components. Ваши выделенные грани удвоятся, и в диалоговом окне, вы сможете управлять параметрами разрезания. Для достижения хороших результатов сглаживания, выберите край в середине ранее срезанных компонентов и примените "bevel" снова.
Разбиение
- Выберите полигоны (ray-cast thingy U) или края, затем под Modify выберите Poly Mesh и Subdivide. Появится диалоговое окно, поиграйтесь с ползунками, и попробуйте использовать Parallel Edge Loops. После, вы сможете управлять новыми точками и гранями, чтобы создать новую геометрическую фигуру из куба.
Скрепление: Слияние Полигонов и Мешей
Если вам проще создать свою модель, скажем, из двух соседних Mesh-объектов вам придется объединить их в один меш, прежде чем экспортировать модель. Выделите оба объекта, и под Model, Create выберите PolyMesh и Merge. Это создаст новый единый Mesh-объект в том же месте. По умолчанию, "Merge" так же перемещает карты текстур на единый объект (иногда это может упростить текстуринг). Нажмите 8, чтобы открыть Scene Explorer. Выберите изначальные меши и нажмите H, чтобы скрыть их. Теперь выберите 'polymsh' - объединенные-меши, чтобы заморозить и экспортировать их в виде .smd файла.
Завершение: Заморозка Оператора Стек
В XSI редактировании редактируется модель предварительного просмотра, а не сама модель. XSI записывает действия в оператор стек. И когда вы используете Freeze the operator stack вы применяете или сохраняете изменения в модели. Это означает, что вы больше не сможете отменять операции.
Используйте Freeze All Transforms & Freeze (или Freeze M):
- Перед применением костного скелета.
- Перед экспортированием.
- Если XSI начинает подтормаживать.
Freeze All Transforms: Для того, чтобы экспортировать модели, вы должны использовать функцию Freeze All Transforms, которая находится в контекстном меню Transofrm панели.
Freeze M: очищает стеки моделей. Кнопка Freeze M находится в "Edit" панели внизу правой боковой панели. Freeze так же очистит weight map, так что используйте Freeze M (Freeze Model changes).
Freeze: (или 'Freeze entire object') очищает всю историю создания, включая моделирование стека, а так же наложение текстур и другие вещи. Кнопка Freeze находится в "Edit" панели внизу правой боковой панели. Freezing удаляет любую анимацию на операторах модели (например, угол Twist деформации). При этом, используются значении за текущий кадр.
Заключение
Теперь вы знаете, как создавать и манипулировать обычные компоненты в XSI, и вы готовый перейти на следующий уровень. Есть очень хороший ряд обучающего материала на веб-сайте XSI Mod Tool, Форуме Сообщества, и, конечно, здесь, на VDC Wiki. Если вы столкнулись с особенно сложной проблемой, попробуйте поискать на форуме XSI Base.
Горячие Клавиши
o orbit Shift + a frame all p dolly F12 max view z pan Ctrl + Tab restore s navigate a frame l roll Alt + Enter property Ctrl + ` close g grid Ctrl + cmd suppress r reset Alt + 7 texture q quick t point 8 scene u ray poly 3 render e edge 6 layer i ray edge 7 tree y rectangle ' tip Ctrl+Shift + i invert = cluster SP recto Ctrl + l cluster Ctrl + g group v translate Ctrl+Shift + g remove x scale c rotate Ctrl + d duplicate m move Ctrl + i instantiate Ctrl+Shift + d extrude n poly tool TE F7 Rectangle r rotate clock F8 Lasso Shift + r rotate count F9 Freeform Alt + r aspect clock F10 Raycast Alt+Shift + r aspect count F11 Paint RMB Left Middle Right TE toolbars X Y Z 2D origin