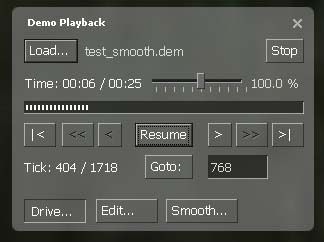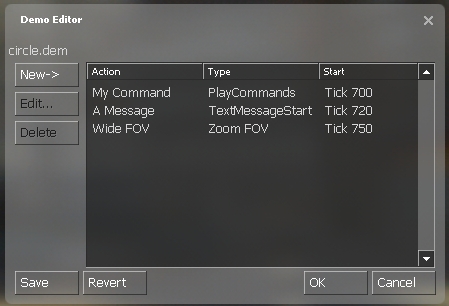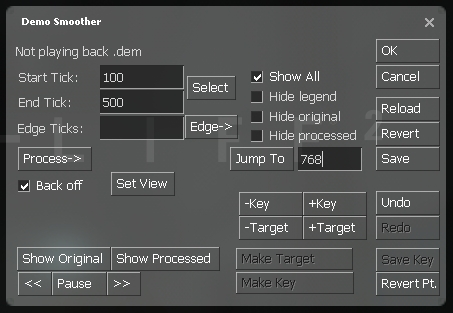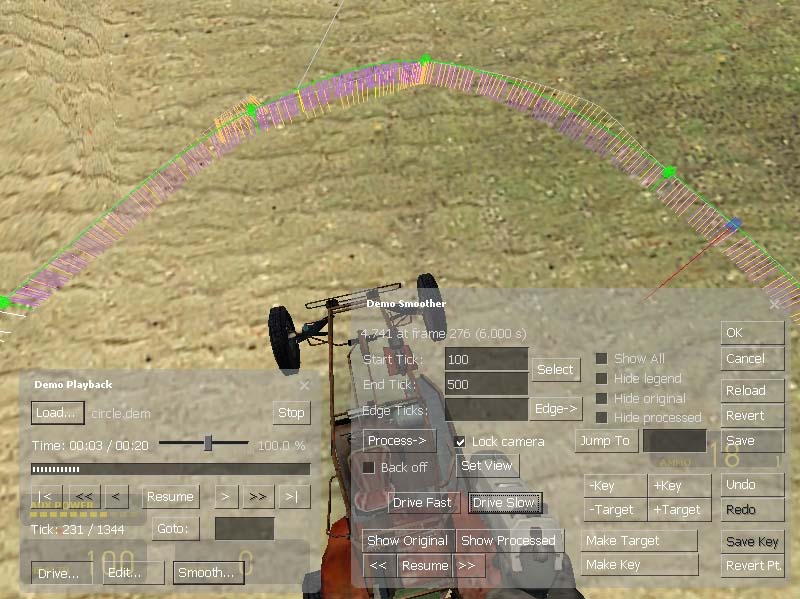Demo Recording Tools
This page either contains information that is only partially or incorrectly translated, or there isn't a translation yet.
If this page cannot be translated for some reason, or is left untranslated for an extended period of time after this notice is posted, the page should be requested to be deleted.
Also, please make sure the article complies with the alternate languages guide.
Введение
Source Engine содержит комплект инструментов для записи игры в демо файлы, их воспроизведения и редактирования. Эти инструменты доступны через команды консоли или утилиты с графическим интерфейсом.
Основны записи и воспроизведения
Для того чтобы записать игру, необходимо написать в консоли record "name", причем имя файла не должно содержать специальных символов и пробелов. Файл demo (с расширением .dem) сохраняется в директории игры, например \hl2\name.dem. Вы можете начать запись игры в любое время, а также остановить ее с помощью команды stop. Если во время записи происходит смена уровня, то запись текущего файла прекратится и начнется запись следующего с именем name_2 (name_3, name_4, и т.д.). Для просмотра ранее записанных игр, то необходимо написать в консоли playdemo "name". Если вы хотите использовать демо-запись как бенчмарк, то используйте команду timedemo "name". Timedemo воспроизводит запись как можно быстрее и показывает по ее завершению статистику ( количество отображенных кадров, время, затраченное на воспроизведение,среднее число кадров в секунду и его изменение).
Demo player
В любое время, пока воспроизводится демо файл, окно проигрывателя может быть выведено на экран нажатием Shift-F2 или команды консоли demoui. Окно проигрывателя позволяет делать паузу и продолжить воспроизведение, изменить скорость воспроизведения или изменить положение камеры.
Для загрузки демо файла нужно нажать кнопку Load... и выбрать файл на диске. Имя загружаемого файла будет показано справа от кнопки Load.... Текущее и полное время воспроизведения показано под кнопкой. Используя слайдер справа можно регулировать скорость воспроизведения от 0% до 600% от обычной скорости. Ниже расположена строка прогресса, под которой находятся кнопки Play, Pause, Resume, кадр вперед >, к началу |<, к концу >| (некоторые функции пока не работают, например кадр назад <, быстро назад <<)
Демо файлы используют тики(ticks) для определения отдельных кадров. Текущее и полное количество тиков показано слева от кнопки Goto:. Можно перейти к произвольному тику в пределах демо файла путем ввода его номера в текстовое поле и нажатия кнопки Goto:.
Для изменения положения камеры можно переключится в режим управления камерой, нажав на кнопку Drive.... Кнопка останется нажатой, пока режим управления камерой будет активен. Для навигации камеры нужно нажать левую кнопку мыши и передвинуть курсор в желаемом направлении. Также можно передвигать камеру в горизонтальном положении нажимая на клавиатуре клавиши W,A,S,D, а для перемещения по-вертикали клавиши Z и X. Скорость перемещения можно увеличить, если нажимать дополнительно клавишу Shift. Когда воспроизведение приостановлено это становится весьма полезно для получения скриншотов (используя r_drawviewmodel 0 и cl_drawhud 0 для очистки экрана). Снова нажмите кнопку Drive... для того чтобы вернутся к нормальному положению камеры.
Demo editor
Для того, чтобы открыть редактор демо файлов, нужно нажать кнопку Edit... в окне воспроизведения. Демо редактор позволяет добавлять и выполнять набор команд в ходе воспроизведения. Эти команды могут отображать текст, делать fade in/out, изменять Field-of-view и запускать любые другие команды консоли. В демо редакторе нельзя изменить положение камеры, для этого предназначен Demo Smoother. Команды демо сохраняются не в демо файле, а в дополнительном текстовом файле под именем demoname.vdm. Этот VDM файл загружается и исполняется каждый раз при воспроизведении демо файла с соответствующим именем.
Для добавления новых команд нажмите кнопку New-> и выберите команду, которую хотите добавить, например PlayCommands для выполнения консольных команд. Каждая пользовательская демо-команда имеет имя и время (тик), когда она будет выполняться. Если вы добавляете новую команду, дайте ей имя (напирмер "My command), установите параметр "Start on" на "TimeUseTick", введите допустимый тик и консольную команду, например "echo This is my command". После нажатия OK новая демо-команда будет добавлена в список команд. Ранее введенные команды можно изменить нажатием на кнопку Edit... или удалить нажатием кнопки Delete. После завершения работы со списком демо-команд вы можете сохранить его в файл demoname.vdm нажав кнопку Save.
Ниже приведен список доступных команд:
| SkipAhead | Остановка воспроизведения демо-записи и переход с установленному тику с продолжением воспроизедения. |
| StopPlayback | Немедленная остановка воспроизведения демо-записи. |
| PlayCommands | Выполнение команды консоли. |
| ScreenFadeStart | Плавный fade in/out. |
| TextMessageStart | Показывает простой текст. |
| PlayCDTrackStart | Запускает воспроизведение CD-трека. |
| PlaySoundStart | Воспроизведение звукового файла .WAV или .MP3. |
| Pause | Приостановка воспроизведения на несколько секунд. |
| ChangePlaybackRate | CИзменение скорости воспроизведения. |
| ZoomFov | Добавляет эффект зума. |
Demo smoother
The Demo Smoother - самый сложный из всех инструментов для работы с демками, он позволяет изменить положение камеры в демках. Это можно использовать для того, чтобы изменить записанный вид или создать совершенно новые пути камеры. Чтобы открыть Demo Smoother, нажмите на кнопку "Smooth..." в окне Demo Playback.
Для начала нужно остановить воспроизведение и загрузить уже существующие данные о положении камеры из демо файла, нажав на кпонку "Reload". Поставьте галочку около "Show All", чтобы увидеть полный путь камеры в демо файле (белая линия). При работе с Demo Smoother Вы можете в любой момент переключиться на режим управления камерой и перемещаться по карте. Также можно поставить галочку около "Back off", чтобы отдалить камеру немного назад и увидеть ее путь.
Для работы необходимо иметь выделенный фрагмент. Для его выделения, введите "Start Tick" и "End Tick" и нажите "Select". Эта часть тиков теперь является текущим фрагментом и будет рисоваться желтым. Нажмите на кнопку Show Original и камера пройдет по текущему выделению. Если поставлена галочка "Back off", то камера будет немного удалена назад.
Ставим галочку на "Lock camera", удерживая нажатой клавишей мышки "Drive", с помощью клавиш WASD и самой мышки перемещаем камеру так, как хотелось бы видеть ее полет.
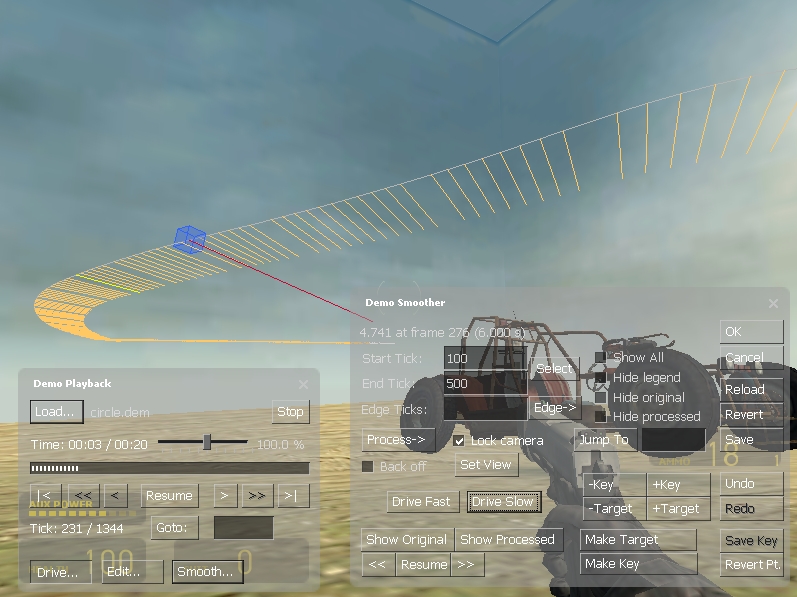
На этом изображении камера - синий куб с красной линией. Если у вас стоит галочка на "lock camera", то с помощью кнопок "<<" и ">>" вы можете изменять ее месторасполажение. Если же галочка не стоит, то с помощью этих кнопок вы будете перемещать свой "взгляд", в принципе тоже самое, только с видом от первого лица.. Щелчок на кнопке "Process ->" покажет поддерживаемых типов обработки движения камеры.
Smooth selection angles
Clicking this averages the view angles over a window of about 10 samples, thereby removing some of the high frequency noise from the camera. The smoothed camera directions are shown as purple samples near each yellow sample line. You can preview the processed positions by clicking the "Show processed" button (make sure you turn off "lock camera" if you want to actually see from the camera position, otherwise you'll just see the blue box/red line move across your selection).
Note that the speed scale slider from the "Demo Playback" UI will influence the Show Original/Show Processed (and Drive Camera) speed in the Demo Smoother UI. Okay, that's pure angle smoothing by just averaging the angles over a small window. To undo this change you can just click the "Undo" button.
Smooth selection origin
This is similar to the above, except the window is applied to the origin samples. Clicking this button can be used to remove a bit of high frequency positional jitter. The smoothed camera path is colored yellowish, which deviates from the gray original path. This is the new smoothed path on which the camera will track. Of course, you can apply both angle and origin smoothing to the selection, etc.
Linear Interp Angles
What this tool does it take only the very first sample in the selection range and the very last sample in the range, and then linearly interpolates the view direction smoothly across the entire range.
Linear Interp Origin
Similar to the above, you can linearly interpolate the origin from the start to end sample. As you will see, the camera position follows a direct path from the start to end position, but the original view pitch/roll/yaw data is preserved. You can choose "Linear Interp Angles" if you want to smooth out the angles over this selection as well.
Spline Angles and Spline Origin
The spline functionality, in general, requires you to mark certain samples as "Key Frames" for creating the spline. By default, the first and last samples are automatically included as "anchor" key frames, but you'll want to add at least one if not multiple additional key frames.
The best way to do this is to think of the original samples as a time reference and use the << and >> buttons to move the blue cursor to the sample at the time you want to mark as a key frame. Once you've done that, you need to unlock the camera if it's locked and then press "Set View" to put your eyes into the current sample point.
You can now move that sample point by clicking "Drive Camera" and moving with the keyboard and mouse, etc. Once you have the sample positioned and oriented (just using the camera) as you like, press the "Make Key" button. If you now back the camera up a bit more you'll see a green box which shows the current point as a key. Smoothing out the Edges
The final component of the smoother is useful for dealing with the edges left after post processing a .dem file selection. For instance, chose the last 5 frames to smooth out the right edge at the end of a sample ( type 5 in the Edge Frames box and selected Smooth Right from the Edge-> menu). As you can see in the inset, the processed/purple line is more smoothly integrated with the first non-selected white direction line. You need to use at least 3 edge frames and then select which edges(s) to smooth from the Edge-> menu.
Demo console commands
| demo_debug <0/1> | Показывает дополнительные отладочные данные |
| demo_fastforwardstartspeed <factor> | Начальная скорость при быстрой перемотке. |
| demo_fastforwardramptime <seconds> | Сколько секунд требуется для полного ускорения. |
| demo_fastforwardfinalspeed <factor> | Максимальная скорость быстрой перемотки. |
| demo_interpolateview <0/1> | Enables/disabled view interpolation between demo ticks |
| demo_quitafterplayback <0/1> | Выход из игры после завершения воспроизведения |
| demo_recordcommands <0/1> | Записывать ли консольные команды во время записи в .dem файл |
| demo_pause [seconds] | Пауза на несколько секунд |
| demo_resume | Продолжение воспроизведения |
| demo_togglepause | Пауза/воспроизведение |
| demo_gototick <tick> [relative] [pause] | Переход к определённому тику в демке. Если второй параметр равен 1, то финальный тик будет равен сумме текущего и введенного. Если третий параметр равен 1, воспроизведение остановится после перехода. |
| demo_timescale <scale> | Скорость воспроизведения, 1.0 - это норма. |
Примечания
- Вы не можете видеть себя в демках от первого лица (POV) при использовании Demo Smoother. Вы являетесь КАМЕРОЙ.
- При нажатой кнопке Drive используйте правую кнопку мыши для изменения скорости демки.
- Если ваше SourceTV-демо замирает на свободном положении, попробуйте использовать sv_client_predict 0 и tv_transmitall 1.
| Другие полезные консольные команды | |
|---|---|
| sv_cheats <0/1> | Требуется для следующих команд. |
| r_drawviewmodel <0/1> | Скрыть модель оружия. |
| cl_drawhud <0/1> | Скрыть интерфейс. |
| hud_saytext_time 0 | Скрыть текст чата, по умолчанию = 12. |
| hideradar | Hides radar location text. |
| cl_radaralpha 0 | Hides new radar overviews (def. = 200). |
| drawradar | Активировать радар. |
| thirdperson | Активировать вид от третьего лица (firstperson вид от первого лица). |
| cam_command <0/1> | Enables camera mode. (*Use this instead of "thirdperson") |
| cam_idealyaw <число> | Поворот камеры вокруг модели по горизонтали. (0-360) |
| cam_idealpitch <число> | Поворот камеры вокруг модели по вертикали (0-360) |
| cam_idealdist <число> | Указать дистанцию от игрока до камеры (по умолчанию = 64) |
| Используйта команду "find",чтобы найти другие опции
камеры (+camyawleft, и т.д.) Пример: find cam |
Bugs
This bug list was compiled by Lunchtimemama on January 24, 2005 and is potentially out of date. Bugs listed here may be fixed and other bugs may exist.
Unfinished Features:
- The step-back and rewind buttons are disabled.
- The fast-forward, go-to-beginning, and go-to-end buttons do not work.
- Half of the "Edit" effects are disabled.
Major Bugs
- The "Edit" effect configuration windows are immobile and have broken minimize and close buttons.
- With "lock camera" engaged in the Smoother window and "Drive" engaged in the Playback window, the "Make Key" command will incorrectly use the "driven" camera's position instead of the "locked" camera's.
- With "lock camera" and "Drive" engaged, the "Show Original" and "Show Processed" commands will not animate the "locked" camera (though the "step-forward" and "step-back" commands (in the Smoother) will).
- With "lock camera" disengaged and "Drive" engaged, the blue-box camera indicator does not update position when the camera is "driven" around.
- Some demos suffer jumpiness similar to network lag, even those exported from the Smoother.
- "Jump to" in the Smoother does not seem to work properly.
- Some demos will not allow you to make a selection, so smoothing is not possible.
Smoother does not work on srctv demos, cannot make a selection.- Fixed in srctv updates, smoother should work now. (#7 still applies, however. Random bug, can't make a selection)- When you die, the camera locks to your corpse in "view attacker" mode.
Minor Bugs
- The "New ->" list in the "Edit" window always opens upward, usually extending off-screen.
- "Goto" is very slow when going to a tick in the past.
- If the blue-box camera indicator suffers movement lag during playback, it does not "catch up" when the demo is paused.
- When "Drive" is engaged, clicking and dragging in VGUI windows will move the camera, making it difficult to highlight text in a textfield(this can be overcome by using SHIFT+left/rightarrow).
Wish list
- dem_forcesrctv <0/1>
- Requested functionality that dem_forcehltv 0/1 had.
- Remove recoil. (true free look) Priority 1!
- Ability to spectate 1st and 3rd person all other players. (wallhack block notwithstanding of course)
- Remove muzzle flash and brass ejection. (not a huge deal, we can use sprites, but would be nice)
- Proper thirdperson mode.
- Re-orient muzzle flash sprite to world model instead of first person view model.
- CVAR to override deathcam view.
- When a player dies, any recammed smoother paths will snap back to the player when the ragdoll spawns and lock on viewing the attacker. A cvar to override that, without overriding the smoother path, would be handy.
- Timestamps on srctv demos.
- Same as hltv had. Would be nice on POV demos, too, allowing for start/stop script recording.
- CVAR to disable flash bang effect on text/death notices.
- Considering +/-90% of all demos are recorded for frag movie purposes, there needs to be a cvar so death notices are not affected by flash bangs. Even if it's a cheat cvar, available only during demo playback or something.
- OpenDML compliant avi files
- Currently, Source's avi utility does not create open-dml 2.0 compliant files, meaning files over 2 gb are corrupt, and has a 4 gb cap.
See also
External links
- Converting demos to avi - video tutorial by Fragalishus
- Demo Smoother Video Tutorial (requires Xvid codec)