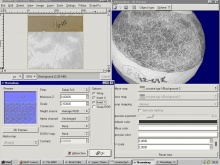Создание карт нормалей в GIMP
January 2024
Чтобы создать карту нормалей используя GIMP, скачайте Normalmap плагин и установите его по инструкциии в файле readme.
Шаг за шагом
После перезапуска GIMP откройте копию текстуры, для которой вы хотите создать карту нормалей, и выберете:
Фильтры → Map → Normalmap...
Перед началом необходимо нажать на 3D Preview и поместить его окно рядом с окном normalmap. Оно будет автоматически обновляться при изменении настроек и станет отличным помощником при проверке результатов в GIMP. Выберите форму, похожую на ту, на которую будет помещена ваша текстура в игре (например, текстура для брашей подходит кубу, в то время как скин модели может лучше смотреться на сфере). Используйте трансформацию UV, чтобы найти подходящие настройки.
Теперь снова перейдём к окну Normalmap. Вот самые полезные параметры:
- Filter - Различные способы создания карт нормалей. Вам придется попробовать, какой из них лучше всего подходит для вашей текстуры.
- Minimum Z - Наименьшая глубина на карте нормалей.
- Scale - Используйте этот параметр для управления глубиной поверхности. Результаты будут разными при выборе другого фильтра
- Conversion - Позволяет выбрать, что будет использоваться для создания карты нормалей. Max/Min RGB или только один цветовой канал иногда могут быть очень полезны.
Чекбоксы:
- Wrap - Карта нормалей будет бесшовной. Определенно используйте его для текстур на карте!
- Invert X/Y - Если ваша карта нормалей кажется перевернутой, вам это поможет.
Проверьте 3D-превью с нескольких сторон, также перемещайте свет. Когда вы найдете оптимальные настройки, нажмите OK, и ваша текстура будет преобразована в карту нормалей!
Прежде чем она будет готова к использованию, вам нужно будет подкорректировать её. GIMP считает цвет RGB 127,127,255 (#7f7fff) как плоский, а движок Source считает цвет 128,128,255 (#8080ff) как плоский. Это означает, что вам придется увеличить каждый пиксель в изображении на 1 единицу красного и 1 единицу зеленого цвета. Чтобы сделать это, выполните следующие действия.
- Убедитесь, что выбран соответствующий слой (должен быть только один).
- Перейдите на вкладку "Каналы" и снимите выделение с синего канала (оставьте выделенными красный и зеленый каналы).
- Перейдите в Инструмент цветового баланса. Image menu → Tools → Color Tools → Color Balance
- Оставьте режим на "Midtones" и отрегулируйте значения Red и Green до 1, а Blue оставьте на 0.
- Нажмите "OK", чтобы завершить настройку.
После тонкой настройки можно либо сразу приступить к работе, либо ещё доработать её вручную. Например, вы можете продублировать слой и использовать некоторые эффекты наложения (Dodge, Addition и т.п.) или нарисовать текстуру самостоятельно, если вы хотите создать плоскую часть. (Опять же, RGB 128,128,255 (#8080ff) является плоским в движке Source.)