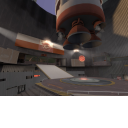Maplist Thumbnails
The Maplist is a user-friendly mode for the server browser, available in the Orange Box, which emphasizes key information like the map name and gametype. It achieves this partly by providing a thumbnail image of each map, and this article will show you how to create one of your own.
Creating a thumbnail
Three files are needed for a thumbnail to appear:
menu_thumb_<map name>.vtfmenu_thumb_<map name>.vmt<map name>.res
Texture
- For an in-depth guide to creating a VTF file, see Creating a Material.
Take a screenshot of your map that is easily recognizable and will scale down well. Then:
- Resize/crop the image so that it fits into a 128x96 rectangle.
- Position the image along the top of a 128x128 image. Don't resize it.
- Enable the "No Mipmap" and "No Level of Detail" options.
- Save as
<game>\materials\vgui\maps\menu_thumb_<map name>.vtf.
Material
- For an in-depth guide to creating a VMT file, see Creating a Material.
Paste this:
UnlitGeneric { $basetexture "vgui\maps\menu_thumb_<map name>" $translucent 1 $ignorez 1 $vertexcolor 1 }
Remember to replace <map name> in $basetexture with your map's actual name. Don't include a file extension anywhere. Save as <game>\materials\vgui\maps\menu_thumb_<map name>.vmt.
Resource list
Paste this:
Resources { materials/vgui/maps menu_thumb_<map name>.vmt file materials/vgui/maps menu_thumb_<map name>.vtf file }
Once again, replace <map name> with your map's actual name. Save as <game>\maps\<map name>.res.
Creating a default thumbnail
There are actually two default thumbnails: one for maps that need to be downloaded and one for maps already on the player's computer. They are:
materials\vgui\maps\menu_thumb_defaultmaterials\vgui\maps\menu_thumb_default_download
They are otherwise identical to any other maplist thumbnail.