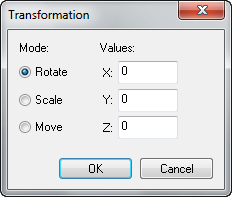Hammer Transform Dialog
(Redirected from HammerTransformDialog)
Jump to navigation
Jump to search
This article has no  links to other VDC articles. Please help improve this article by adding links
links to other VDC articles. Please help improve this article by adding links  that are relevant to the context within the existing text.
that are relevant to the context within the existing text.
January 2024
January 2024
The Transform dialog allows you to rotate, scale, or move an object with precise values in any of the X, Y, or Z planes. Values are in either units or degrees as applicable.
To move objects using Transform dialog:
- Select the objects you wish to move.
- Choose Transform from the Tools Menu. The dialog seen above will apear.
- Select the "Move" radio button.
- Type in the distance you wish to move the objects in the X, Y, or Z axis fields. You can enter a value in any or all of the fields. Make sure to change values of 0 into 0.0 to fix strange behaviour!
- Press OK. The transformation is applied.