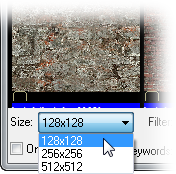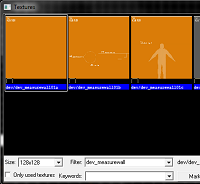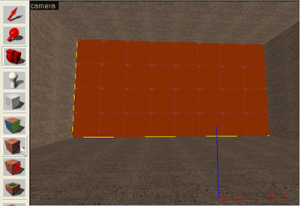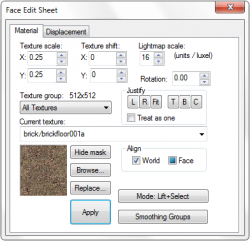Applying Textures/de
In diesem Abschnitt werden die Wände, der Fußboden und die Decke des soeben erstellten Raumes mit Texturen versehen.
Der Texturenbrowser
Der Texturenbrowser (Texture Browser) dient der Auswahl von Texturen (bzw. genauer: Materialien), die an den Brushes angebracht werden sollen. Die aktive Textur wird im Texturen-Werkzeugkasten rechts von den Sichtfenstern angezeigt.
Um den Texturenbrowser zu öffnen, klicke auf die Browse...-Schaltfläche im Texturen-Werkzeugkasten.
- Vorschaugröße
- Um das Durchsuchen der Texturen zu erleichtern, kann die Größe der Vorschaubilder im Texturenbrowser verändert werden: in der unteren linken Ecke befindet sich ein Auswahlmenü namens Size (Größe). Stelle die Größe auf "128×128" ein, sodass mehr Vorschaubilder auf den Bildschirm passen.
- Das Filtern der Gallerie
- In den meisten Spielen beherbergt der Texturenbrowser Tausende Gegenstände. Es wäre äußerst problematisch, die gewünschte Textur zu finden, wenn es keine Filterfunktion gäbe. Diese Funktion ermöglicht es, nach Bestandteilen der Dateinamen zu suchen. Man kann Leerzeichen verwenden, um anhand mehrerer Begriffe zu filtern, beispielsweise "concrete wall", "plaster ceiling" oder "metal door" (selbstverständlich ohne die Anführungszeichen).
- Um wieder alle Texturen anzuzeigen, lösche einfach den Filtertext.
- Dev-Texturen
- Source kommt mit einer Gruppe von Texturen, die speziell dafür entwickelt wurden, die Erstellung von Brushes in Proportion zum Spieler zu erleichtern. Diese Texturen nennt man Dev-Texturen ('dev' für development = Entwicklung). Sie können einfach gefunden werden, wenn man anhand "dev" filtert.
- Finde die Textur
dev/dev_measurewall01aund wähle sie mittels Doppelklick aus.
Anbringung der Textur
Nach der Auswahl einer Textur, muss diese an einem Brush angebracht werden.
- Aktiviere des Auswahlwerkzeug
 .
. - Wähle die zu texturierende Wand aus, indem du im 3D-Sichtfenster auf sie klickst. Wenn beim Klicken auf eine Wand der gesamte Raum ausgewählt wird, sollte die Select-Einstellung (Auswahl) im Auswahlart-Werkzeugkasten in der oberen rechten Ecke von Hammer von Groups (Gruppen) zu Objects (Objekte) geändert werden. Alternativ können die gruppierten Wandbrushes entgruppiert werden.
- Klicke auf die Ausgewählte Textur anbringen-Schaltfläche
 der Werkzeugleiste, um die ausgewählte Textur auf allen Seiten des ausgewählten Brushes aufzutragen.
der Werkzeugleiste, um die ausgewählte Textur auf allen Seiten des ausgewählten Brushes aufzutragen.
Texturen justieren
Eine neu aufgetragene Textur passt anfangs möglicherweise nicht perfekt auf den Brush. Durch Klick auf die Texturenanbringung umschalten-Schaltfläche ![]() in der Werkzeugleiste wird der Flächenbearbeitungsdialog (Face Edit Sheet) aufgerufen, mit dem eine Textur so justiert werden kann, dass sie wie angegossen auf einem Brush sitzt.
in der Werkzeugleiste wird der Flächenbearbeitungsdialog (Face Edit Sheet) aufgerufen, mit dem eine Textur so justiert werden kann, dass sie wie angegossen auf einem Brush sitzt.
Da die Dimensionen unserer Wände jeweils Potenzen von zwei betragen (1024 und 512), passt jede Textur genaustens.
Nichtsdestotrotz können die Auswirkungen im 3D-Sichtfenster bemerkt werden, wenn die Einstellungen des Flächenbearbeitungsdialog verändert werden:
- Texture scale (Texturskalierung)
- Justiert die Größe der Textur mittels Skalierung. Bei einem Wert von "1" entspricht ein Pixel der Textur genau einer Einheit² auf der Brushfläche. Negative Werte spiegeln die Textur.
- Texture shift (Texturenversatz)
- Verschiebt die Textur entlang der X- und Y-Achse. Positive Werte schieben nach links (X-Achse) und nach unten (Y-Achse). Negative Werte schieben nach rechts (X-Achse) und nach oben (Y-Achse).
- Current Texture (Gegenwärtige Textur)
- Zeigt die gegenwärtig ausgewählte Textur an.
 Tipp:Wenn der Flächenberabeitungsdialog geöffnet ist, kann die gegenwärtig ausgewählte Textur auf einzelne Flächen aufgetragen werden, indem man sie mit
Tipp:Wenn der Flächenberabeitungsdialog geöffnet ist, kann die gegenwärtig ausgewählte Textur auf einzelne Flächen aufgetragen werden, indem man sie mit  anklickt. Hier findest Du mehr Informationen.
anklickt. Hier findest Du mehr Informationen. - Lightmap Scale (Lightmapskalierung)
- Beeinflusst, wie die Texturfläche beleuchtet wird. Je kleiner der Wert, desto höher die Auflösung der Beleuchtung und desto teurer die Beleuchtungseffekte. Je größer der Wert, desto kleiner die Auflösung der Beleuchtung und desto günstiger die Beleuchtungseffekte. Siehe auch Lightmap.
- Rotation (Drehung)
- Dreht die Textur auf der Brushfläche.
- Justify (Ausrichtung)
- Richtet die Textur an einer bestimmten Stelle der Brushfläche aus:
- Left (Links),
- Right (Rechts),
- Fit (Einpassen) quetscht/streckt die Textur so, das ihre Ausdehnung genau der Flächenausdehnung entspricht,
- Top (Oben),
- Bottom (Unten) und
- Center (Zentriert).
- Treat as one (Behandle einheitlich) bedeutet, dass Hammer alle ausgewählten Flächen als eine fortlaufende Fläche behandelt. Dies ist hilfreich, wenn sich eine Textur über mehrere Flächen (verschiedener Brushes) erstrecken soll.
- Align (Ausrichtung)
- Bestimmt, wie die Textur auf die Fläche projiziert wird. Weltausrichtung projiziert die Textur entlang der X-, Y- und Z-Achse der Welt. Flächenausrichtung projiziert die Textur direkt auf die Fläche, unabhängig von deren Ausrichtung.
- Mode (Modus)
- Hiermit wird ausgewählt, was passiert, wenn man mit der
 auf eine Brushfläche klickt.
auf eine Brushfläche klickt.
Bringe nun dieselbe Textur auf den verbleibenden drei Wände, der Decke und dem Boden auf.