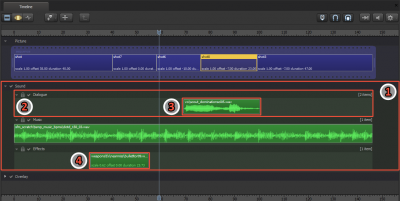Track groups
Parts of a track group:
- Track group
- Track
- Sound clip
- Effects clip
Your movie can contain more than just video and sound captured from gameplay and animations you create manually. It can contain additional sounds and visual effects. These are added as clips, which are stored in individual tracks, each of which is inside a track group.
You can find track groups on the timeline, in the Clip Editor, underneath the sequence of shots.
When you add a sound clip and align it with a specific shot, you probably don't want to lose that alignment if you move the shot. To prevent this from happening, a clip is automatically locked to the shot in which it starts playing. You can move a clip without moving the shot, but if you move or scale the shot, you move or scale the clip too.
You can unlock a track or track group by clicking its lock icon (![]() ), which will change to unlocked (
), which will change to unlocked (![]() ). Unlocking a track stops the clips in it from moving with the shots they're associated with; unlocking a track group unlocks all tracks inside it. Click the icon again to relock a track or track group.
). Unlocking a track stops the clips in it from moving with the shots they're associated with; unlocking a track group unlocks all tracks inside it. Click the icon again to relock a track or track group.
You can also turn off the playback of sound or effects clips by deselecting the check box next to the track group's name (![]() ).
).
You can rename or delete existing track groups by right-clicking the track group and choosing Rename or Delete.
You can create, copy, paste, or delete an existing sound clip in a track by right-clicking the sound clip and then choosing the action you want.
Adjusting volume
You can adjust the volume of a track group, track, or clip by right-clicking it and clicking Set Volume. Setting the volume of a track group or track sets the volume of all the clips it contains.