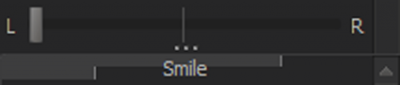The Presets panel and the Controls panel
On the right side of the Animation Set Editor are two panels: the Presets panel and the Controls panel. The Presets panel displays preset sliders that you can apply to selected controls. The Controls panel displays those selected controls; the 2D controls have sliders that you can adjust individually.
Depending on the contents of your selected shot, you may see asset-specific preset tabs in addition to the Procedural tab, which is always visible. For example, if you have selected a shot that contains a character model, you'll see Emotion, Phoneme, and Viseme tabs, which you can use to modify facial expressions and lip sync. If your shot contains a camera, you'll see the Lens tab.
If you would like to manually enter numeric values for a control slider, you can double-click it and type numbers in the boxes.
To apply a preset:
- Select a control (or controls).
- On the Presets panel, drag the preset slider you want to use. When you're starting out, try playing around with Jitter and Smooth.
- Go into the Motion Editor and select the segment of time you want to affect. Because changes aren't committed until you apply the floating modification layer, you can play with the time selection and thus adjust the region of time modified by the preset's effects.
- When you're happy with your changes, press ↵ Enter to apply them. (If you don't like the changes, you can instead press Esc to discard them.)
Working with stereo controls
Some facial controls work symmetrically, like a character model's JawV control; you can't set it to animate differently on the left and right sides. Other controls, called stereo controls, can be animated asymmetrically. For example, a character model's Smile control can be adjusted differently for the left and right sides. These stereo controls use stereo sliders.
You can work with stereo controls by using the Balance Slider, which is the L-R slider between the Presets panel and the Controls panel. If you drag the Balance Slider to one side, and then drag a stereo control slider, you will see the single control slider become two smaller sliders, representing different animations on the left and the right.