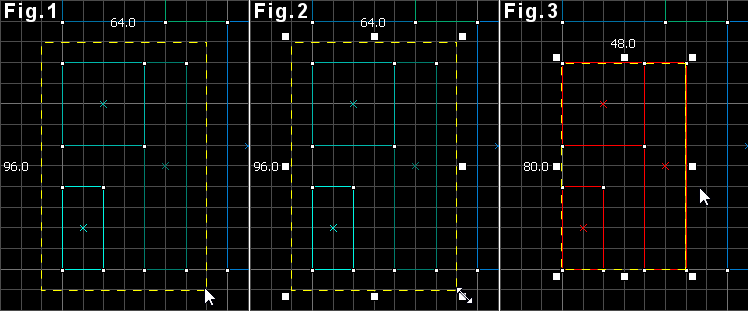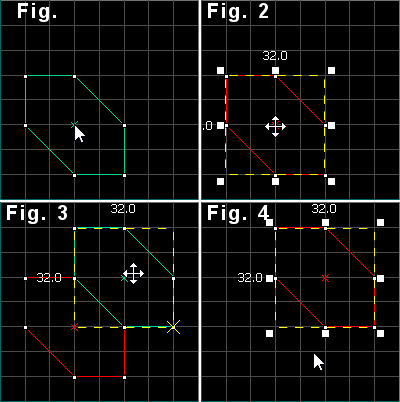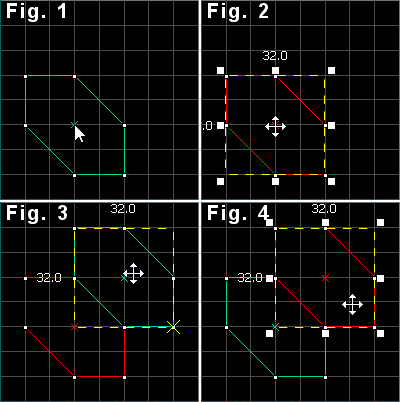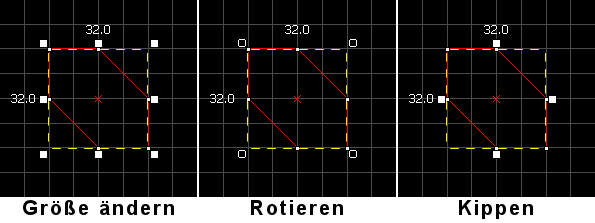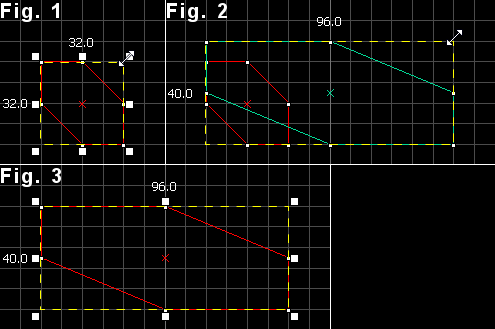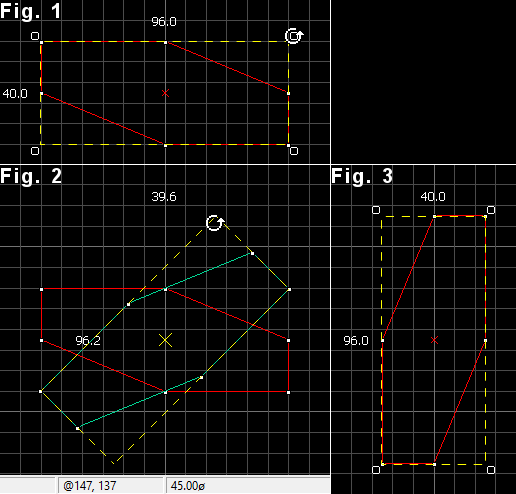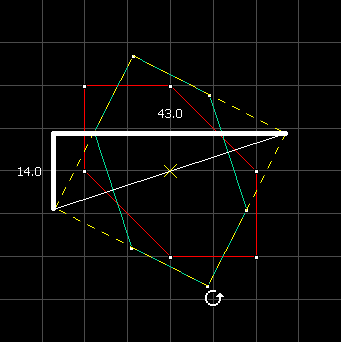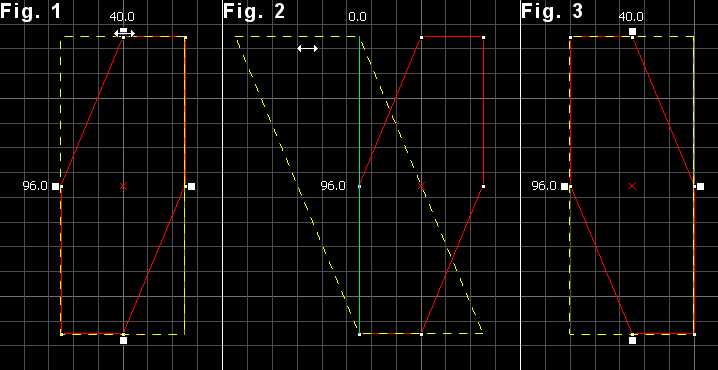Hammer Selection Tool (Auswahlwerkzeug)
Mit dem Auswahlwerkzeug können verschiedene Dinge erreicht werden.
Es dient dem Auswählen, dem Verschieben und Klonen, dem Ändern der Größe, dem Rotieren und dem Kippen von Objekten.
Objekte auswählen
Einzelne Objekte
Um ein Objekt auszuwählen, klicke in einem beliebigen Sichtfenster einfach mit ![]() auf das Objekt. In 2D-Sichtfenstern kann man ein Objekt nur auswählen, wenn man es am Rand oder an dem Kreuz in seiner Mitte anklickt.
auf das Objekt. In 2D-Sichtfenstern kann man ein Objekt nur auswählen, wenn man es am Rand oder an dem Kreuz in seiner Mitte anklickt.
Mehrere Objekte
Mehrere Objekte können auf verschiedene Weise ausgewählt werden:
- 1. Auswahlkasten
- Wenn alle auszuwählenden Objekte in einem Bereich liegen, ist es das einfachste, in einem der 2D-Sichtfenster einen Auswahlkasten um die Objekte zu ziehen:
-
- Fig.1: Ziehe mit gedrückter
 einen Kasten um die auszuwählenden Objekte. Am oberen und unteren Rand des Kastens erscheinen zu Informationszwecken Größenangaben.
einen Kasten um die auszuwählenden Objekte. Am oberen und unteren Rand des Kastens erscheinen zu Informationszwecken Größenangaben. - Fig.2: Löse die Maustaste, wenn der Kasten die richtige Größe hat. Der Kasten erhält nun acht Griffe, mit denen die Größe noch verändert werden kann, falls erforderlich. Vier davon befinden sich in der Mitte des Randes, vier weitere an den Ecken des Kastens. Beachte, dass der Mauszeiger über den Griffen Pfeilgestalt annimmt und die Richtungen anzeigt, in die man den jeweiligen Griff bewegen kann.
- Fig.3: Drücke ↵ Enter, wodurch die Auswahl endgültig festgelegt wird Die ausgewählten Objekte werden rot dargestellt und mit einem rot-gelb gestrichleten Kasten in der Größe der Gesamtauswahl umgeben.
- Fig.1: Ziehe mit gedrückter
 Hinweis:Wenn Automatische endlose Auswahl in 2D-Sichtfenstern aktiviert ist, entfällt das Drücken von ↵ Enter. Die Auswahl wird mit dem Loslassen der Maustaste getätigt.
Hinweis:Wenn Automatische endlose Auswahl in 2D-Sichtfenstern aktiviert ist, entfällt das Drücken von ↵ Enter. Die Auswahl wird mit dem Loslassen der Maustaste getätigt.
- 2. Strg
- Wenn die auszuwählenden Objekte verstreut liegen, kann man Strg+
 verwenden, wodurch das angeklickte Objekt der Auswahl hinzugefügt wird. Dies funktioniert sowohl in 2D- als auch in 3D-Sichtfenstern.
verwenden, wodurch das angeklickte Objekt der Auswahl hinzugefügt wird. Dies funktioniert sowohl in 2D- als auch in 3D-Sichtfenstern. - Klicke das erste auszuwählende Objekt nur mit
 an und alle weiteren Objekte mit Strg+
an und alle weiteren Objekte mit Strg+ . Mit dieser Tastenkombination kann man übrigens auch einzelne Objekte aus der Auswahl entfernen.
. Mit dieser Tastenkombination kann man übrigens auch einzelne Objekte aus der Auswahl entfernen.  Hinweis:Man kann auch eine Auswahlbox zur Auswahl hinzufügen. Dafür ist Strg gedrückt zu halten, während man
Hinweis:Man kann auch eine Auswahlbox zur Auswahl hinzufügen. Dafür ist Strg gedrückt zu halten, während man  herunterdrückt, um die Auswahlbox zu zeichnen. Beim Ziehen des Auswahlkastens kann Strg bereits losgelassen werden.
herunterdrückt, um die Auswahlbox zu zeichnen. Beim Ziehen des Auswahlkastens kann Strg bereits losgelassen werden.
Objekte verschieben und klonen
Objekte verschieben
Bei aktiviertem Auswahlwerkzeug kann man ein ausgewähltes Objekt bzw. mehrere gleichzeitig ausgewählte Objekte verschieben:
Verschieben mit der Maus
- Fig. 1: Bewege die Maus mit aktiviertem Auswahlwerkzeug über das zu verschiebende Objekt (Brush, Punkt-Entität oder eine Gruppe von Brushes und Punkt-Entitäten).
- Fig. 2: Drücke
 auf den Rand oder in das Zentrum des zu verschiebenden Objekts und wähle es so aus. Der Rand des zu verschiebenden Objekts wird jetzt rot gezeichnet und ein rot-gelb gestrichelter Kasten umgibt die Auswahl. Wenn der Mauszeiger sich in diesem Kasten befindet, nimmt er die Form gekreuzter Pfeile an
auf den Rand oder in das Zentrum des zu verschiebenden Objekts und wähle es so aus. Der Rand des zu verschiebenden Objekts wird jetzt rot gezeichnet und ein rot-gelb gestrichelter Kasten umgibt die Auswahl. Wenn der Mauszeiger sich in diesem Kasten befindet, nimmt er die Form gekreuzter Pfeile an  .
. - Fig. 3: Drücke jetzt
 innerhalb der Auswahl und bewege die Maus zu der gewünschten Position. Beachte, dass das Verschiebeobjekt eine andere Farbe annimmt als die Auswahl, die am ursprünglichen Ort bleibt.
innerhalb der Auswahl und bewege die Maus zu der gewünschten Position. Beachte, dass das Verschiebeobjekt eine andere Farbe annimmt als die Auswahl, die am ursprünglichen Ort bleibt. - Fig. 4: Wenn die gewünschte Position erreicht ist, lasse die Maustaste los. Die Auswahl wird dadurch an die neue Position verschoben.
 Tipp:Wenn man beim Verschieben mit dem Auswahlwerkzeug Alt drückt, wird die Einrastfunktion des Rasters ausgesetzt.
Tipp:Wenn man beim Verschieben mit dem Auswahlwerkzeug Alt drückt, wird die Einrastfunktion des Rasters ausgesetzt.
Verschieben mit den Pfeiltasten
Wenn die Option Pfeiltasten bewegen ausgewählte Objekte/Knotenpunkte in den Hammer-Einstellungen aktiviert ist, kann die Auswahl in dem aktiven Sichtfenster (Sichtfenster, über dem sich der Mauszeiger befindet) auch durch Betätigen von ↑, ↓, ← und → verschoben werden. Schritt 3 und 4 des Verschiebens mit der Maus wird dabei durch das Drücken einer Pfeiltaste ersetzt. Der Verschiebeabstand richtet sich nach der Rastergröße.
Objekte klonen
Klonen ist ein einfacher Weg ein Objekt oder eine Gruppe von Objekte zu vervielfältigen. Das Klonen wird mit ⇧ Shift bewerkstelligt und verläuft ganz ähnlich wie das Verschieben:
Klonen mit Maus
- Fig. 1 bis Fig. 3: Das Auswählen und das Bewegen der Auswahl sind ebenso durchzuführen wie beim Verschieben.
- Fig. 4: Wenn die gewünschte Position erreicht ist, halte ⇧ Shift gedrückt, während die Maustaste losgelassen wird. Nur beim Lösen der Maustaste ist die ⇧ Shift-Taste gedrückt zu halten. Die Auswahl wird dadurch an die neue Position geklont. Beachte, dass die Auswahl von dem zu klonenden Objekt zu dem geklonten Objekt gewechselt hat.
Klonen mit Pfeiltatsen
Ebenso wie das Verschieben einer Auswahl mit Pfeiltasten funktioniert auch das Klonen einer Auswahl mit Pfeiltasten. Mit jeder Betätigung einer Pfeiltaste wird ein neuer Klon erstellt, wenn dabei ⇧ Shift gedrückt wird. Auch hier richtet sich der Abstand, in dem der Klon von dem Original erstellt wird, nach der Rastergröße.
Transformationsmodi
Wenn man mit ![]() in die Auswahl klickt, bewegt man sich durch die drei Transformationsmodi:
in die Auswahl klickt, bewegt man sich durch die drei Transformationsmodi:
- Größe ändern,
- Rotieren und
- Kippen.
Der aktuelle Modus wird durch die Griffe am Rand und in den Ecken der Auswahl indiziert. Das Bild verdeutlicht das unterschiedliche Layout der Griffe für die verschiedenen Transformationsmodi des Auswahlwerkzeugs. In jedem der genannten Modi können Objekte ausgewählt, verschoben und geklont werden.
Objektgröße ändern
In diesem Modus kann man die Größe von Objekten ändern, indem man einen Rand oder eine Ecke der Auswahl mit gedrückter Maustaste in die gewünschte Richtung zieht. Dabei werden die Maße am linken und oberen Rand der Auswahl durchgehend aktualisiert.
Die einzelnen Schritte sind:
- Fig. 1: Aktiviere das Auswahlwerkzeug in der Werkzeugleiste und wähle mit
 einen Brush, eine Punkt-Entität oder eine Gruppe von Objekten aus. Das ausgewählte Objekt wird rot umrandet dargestellt und ein rot-gelb gestrichelter Kasten umgibt es, an dessen linker und oberer Seite die aktuellen Maße angezeigt werden. Beachte, dass der Mauszeiger eine Form mit zwei Pfeilen annimmt, wenn man ihn über einen der acht kleinen quadratischen Griffe bewegt. Die Pfeile indizieren die möglichen Richtungen der Größenänderung.
einen Brush, eine Punkt-Entität oder eine Gruppe von Objekten aus. Das ausgewählte Objekt wird rot umrandet dargestellt und ein rot-gelb gestrichelter Kasten umgibt es, an dessen linker und oberer Seite die aktuellen Maße angezeigt werden. Beachte, dass der Mauszeiger eine Form mit zwei Pfeilen annimmt, wenn man ihn über einen der acht kleinen quadratischen Griffe bewegt. Die Pfeile indizieren die möglichen Richtungen der Größenänderung. - Fig. 2: Klicke mit
 auf einen der kleinen quadratischen Griffe der Auswahl und ziehe diesen Griff bei gedrückter Maustaste in die gewünschte Richtung. Beachte,
auf einen der kleinen quadratischen Griffe der Auswahl und ziehe diesen Griff bei gedrückter Maustaste in die gewünschte Richtung. Beachte,
- wie die ursprüngliche Auswahl weiterhin rot "gezeichnet" bleibt und
- der Rahmen, der den aktuellen Zustand der Größenänderung anzeigt, eine andere Farbe erhält und mit einem gelb gestrichelten Kasten umgeben ist, an dessen linken und oberen Rand wiederum die aktuellen Größenangaben erscheinen.
- Fig. 3: Wenn die Auswahl die gewünschte Größe hat, lasse die Maustaste los, wodurch der Auswahl die neue Größe endgültig zugewiesen wird.
Objekte rotieren
In diesem Modus kann man die Objekte rotieren, indem man eine Ecke der Auswahl mit gedrückter Maustaste in die gewünschte Richtung zieht. Dabei werden am linken und oberen Rand der Auswahl durchgehend aktualisierte Wert angezeigt.
Die einzelnen Schritte sind:
- Fig. 1: Aktiviere das Auswahlwerkzeug in der Werkzeugleiste und wähle mit LMB einen Brush, eine Punkt-Entität oder eine Gruppe von Objekten aus. Das ausgewählte Objekt wird rot umrandet dargestellt und ein rot-gelb gestrichelter Kasten umgibt es, an dessen linker und oberer Seite die aktuellen Maße angezeigt werden. Klicke nochmals mit
 auf die Auswahl und beachte, dass nun vier kreisförmige Griffe an den Ecken der Auswahl den Rotationsmodus anzeigen. Wenn der Mauszeiger über einen dieser Griffe geführt wird, nimmt er die Form eines kreisrunden Pfeils ein und deutet damit ebenfalls auf den Rotationsmodus hin.
auf die Auswahl und beachte, dass nun vier kreisförmige Griffe an den Ecken der Auswahl den Rotationsmodus anzeigen. Wenn der Mauszeiger über einen dieser Griffe geführt wird, nimmt er die Form eines kreisrunden Pfeils ein und deutet damit ebenfalls auf den Rotationsmodus hin. - Fig. 2: Klicke mit LMB auf einen der kleinen runden Griffe der Auswahl und ziehe diesen Griff bei gedrückter Maustaste in die gewünschte Richtung. Beachte,
- wie die ursprüngliche Auswahl weiterhin rot "gezeichnet" bleibt und
- der Rahmen, der die aktuelle Lage des rotierenden Objektes anzeigt, eine andere Farbe erhält und mit einem gelb gestrichelten Kasten umgeben ist.
- Fig. 3: Wenn die Auswahl die gewünschte Lage hat, lasse die Maustaste los, wodurch der Auswahl die neue Lage endgültig zugewiesen wird.
Während der Rotation zeigen die beiden Werte links und oberhalb der Auswahl besondere Größendaten an, da die tatsächlichen Maße der Auswahl bei einer Rotation diagonale Werte wären, die sich nicht verändern. Stattdessen wird die Höhe (Y-Wert links) und die Breite (X-Wert oben) der Diagonale angezeigt, die von der linken unteren Ecke zur rechten oberen Ecke der rotierten Auswahl verläuft. Siehe zur Verdeutlichung die Grafik auf der rechten Seite.
Objekte kippen
In diesem Modus kann man die Neigung von Objekten ändern, indem man einen Rand der Auswahl mit gedrückter Maustaste in die gewünschte Richtung zieht. Dabei werden am linken und oberen Rand der Auswahl durchgehend aktualisierte Werte angezeigt.
Die einzelnen Schritte sind:
- Fig. 1: Aktiviere das Auswahlwerkzeug in der Werkzeugleiste und wähle mit
 einen Brush, eine Punkt-Entität oder eine Gruppe von Objekten aus. Das ausgewählte Objekt wird rot umrandet dargestellt und ein rot-gelb gestrichelter Kasten umgibt es, an dessen linker und oberer Seite die aktuellen Maße angezeigt werden. Beachte, dass der Mauszeiger eine Form mit zwei Pfeilen annimmt, wenn man ihn über einen der vier kleinen quadratischen Griffe bewegt. Die Pfeile indizieren die möglichen Richtungen der Neigung.
einen Brush, eine Punkt-Entität oder eine Gruppe von Objekten aus. Das ausgewählte Objekt wird rot umrandet dargestellt und ein rot-gelb gestrichelter Kasten umgibt es, an dessen linker und oberer Seite die aktuellen Maße angezeigt werden. Beachte, dass der Mauszeiger eine Form mit zwei Pfeilen annimmt, wenn man ihn über einen der vier kleinen quadratischen Griffe bewegt. Die Pfeile indizieren die möglichen Richtungen der Neigung. - Fig. 2: Klicke mit
 auf einen der kleinen quadratischen Griffe der Auswahl und ziehe diesen Griff bei gedrückter Maustaste in die gewünschte Neigungsrichtung. Beachte,
auf einen der kleinen quadratischen Griffe der Auswahl und ziehe diesen Griff bei gedrückter Maustaste in die gewünschte Neigungsrichtung. Beachte,
- wie die ursprüngliche Auswahl weiterhin rot "gezeichnet" bleibt und
- der Rahmen, der den aktuellen Zustand der Größenänderung anzeigt, eine andere Farbe erhält und mit einem gelb gestrichelten Kasten umgeben ist, an dessen linken und oberen Rand wiederum die aktuellen Größenangaben erscheinen.
- Fig. 3: Wenn die Auswahl die gewünschte Neigung hat, lasse die Maustaste los, wodurch der Auswahl die neue Neigung endgültig zugewiesen wird.
Während der Neigung zeigen die beiden Werte links und oberhalb der Auswahl besondere Größendaten an, da die tatsächlichen Maße der Auswahl bei einer Neigung diagonale Werte wäre. Stattdessen wird die Höhe (Y-Wert links) und die Breite (X-Wert oben) der Diagonale angezeigt, die von der linken unteren Ecke zur rechten oberen Ecke der rotierten Auswahl verläuft. Siehe zur Verdeutlichung Fig. 2 in der oberen Grafik, in der lediglich ein grüner Strich von unten nach oben verläuft, was sich in den Werten links (96.0) und oberhalb (0.0) widerspiegelt. Siehe zur weiteren grafischen Veranschaulichung die zweite Grafik oben unter Objekte rotieren.