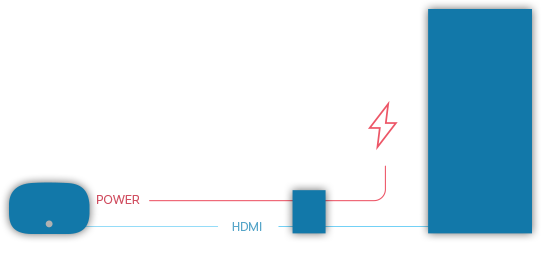SteamVR/Troubleshooting
HTC Vive Pre Installation and setup
For instructions on first time setup and installation of your Vive Pre, please see the installation guide.
SteamVR + HTC Vive Pre Troubleshooting
This is the troubleshooting guide for the HTC Vive Pre + SteamVR. For troubleshooting for the first generation development kit, click here.
General PC Troubleshooting
- Set NVIDIA power management to "prefer maximum performance" as described here: http://nvidia.custhelp.com/app/answers/detail/a_id/3130/~/setting-power-management-mode-from-adaptive-to-maximum-performance
- Make sure your default audio playback device is set to HTC-VIVE-0.
Headset
Error 108 (Headset not found) may be a USB / driver issue. Please follow the steps below to remedy:
- First, quit SteamVR.
- Unplug the Link Box from the PC and power (USB, HDMI, Power).
- Wait a few seconds, then plug it all back in. You may see more drivers install, wait for this to finish.
- Launch SteamVR.
- You may need to repeat the steps above more than once. You can try plugging into the same USB port as well as different USB ports.
Error 208 (HMD detected over USB, but monitor not found) is a generic HMD error message. This error can have a number of solutions, so please work from the list below to make sure you've attempted all available solutions:
- Make sure all cables are connected firmly. The power cord on the HMD itself can become loose from usage. To check this remove cable panel on top of the HMD by pushing it forward.
- Make sure your Link Box is installed in the correct direction. The orange tipped cables from the Headset should be connected to the orange ports on the Link Box.
- Check to make sure you have the latest video drivers.
Headset not detected
- Make sure the headset is properly plugged in:
- The end of your Headset's tether has three orange tipped cords (USB, HDMI, and Power). Plug all three of these into the side of the Link Box with orange ports.
- If you have a first generation Vive Development Kit, do not mix and match the parts. They are not compatible.
- Plug the power cord into the Link Box, and plug it into a power outlet.
- Use the included USB cable to connect the Link Box to an available USB port on your PC. (Vive supports USB 2.0 or greater, but we have encountered issues with certain USB 3.0 ports. If you continue to have issues, try a USB 2.0 port.)
- Use the included HDMI cable to connect the Link Box to your PC. Make sure to plug it into your computer's graphics card.
Headset LED States
- White: Ready
- Slowly blinking white: Standby mode. Moving your headset or starting a VR application will wake it up.
- Red or blinking red: Cable or driver error. See the instructions above to fix.
- Off: Not plugged in
Controllers
Controller not connected
- Make sure the controller is charged and on. Turn on the controller by pressing the system button (lowest button on the controller)
- Charge controllers by plugging them into an outlet with the included micro-USB cord and power adapter. While plugged in, orange indicates charging, and white indicates fully charged.
- If the light is blue, it is not successfully connecting. Re-pair your controllers by going to SteamVR > Settings > Devices > Pair Controller
Controller Touchpad Issues
- If your controller's touchpad is twitchy and oversensitive, it needs to be calibrated.
- Turn off controller (long press System button)
- While holding the Trigger and the Menu button, press the system button
- The controller should turn on, and make a different noise than the standard one
- You may need to re-pair their controller if it’s in the blue blinking state (SteamVR > Settings > Devices > Pair Controller)
Controller LED States
- White: Ready
- Blue: Connecting - if it stays in this state, you can pair your controller by going to SteamVR > Settings > Devices > Pair Controller
- Blinking Blue: Pairing mode
- Blinking Red: Low battery - charge your controllers by plugging them into an outlet with the included micro-USB cord and power adapter.
- Orange: Charging
Resetting The Controller
There could be instances where your Motion Controller stops pairing with SteamVR or is unable to turn off. To fix this, you can try the following.
- Make sure the Motion Controller is not plugged into your PC and then hold down every button on the controller, including the trigger, the trackpad click, the application button above the trackpad, and the grip button on at least one side for 10 seconds.
- Release the buttons and then plug the USB cable into the controller (with the other end plugged into your computer).
- Then Hold down every button on the controller, including the trigger, the trackpad click, the application button above the trackpad, and the grip button on at least one side for another 10 seconds then release.
- Your computer will recognize a new storage device and you should now also be able to see this in Windows Explorer.
- Ignore any warning you see and simply unplug the controller to reset it.
Base Stations
Base Station LED States
- White: Ready
- Blue: Base station is still spinning up and waiting to stabilize. If it never changes from blue, check to make sure the base is mounted securely. Vibrations can cause it to be stuck in this state.
- Slowly blinking white: Standby mode. Try unplugging and replugging the base station if it never wakes from this mode.
- Solid or blinking purple: The base stations are having trouble seeing each other. Make sure nothing is in the way.
- If the LED is off, it doesn't have power – make sure that the power cord is plugged in and your outlet isn't connected to a light switch that is turned off.
Tracking Issues
If a device's icon in SteamVR Status is pulsing green, it means it is not tracking.
- Make sure the device is in view of at least one base station.
- Check to make sure your bases are powered and synced. Their LEDs should be white if everything is good. See the Base Stations section above for more information about syncing.
- Check your device to make sure it is on and charged (for controllers), and plugged in correctly (for headsets). Their LEDs should be white if everything is good.
SteamVR services
If you're getting "A key component of SteamVR isn't working properly" (301) but the headset has a green light and is connected then steamvr.exe might be the culprit.
- Make sure that your config path is accurate in openvrpaths.vrpath
- %LOCALAPPDATA%\openvr\openvrpaths.vrpath
- ~/.openvr/openvrpaths.vrpath
- Run SteamVR with full permissions (in administrator mode or as root)
If All Else Fails
If all else fails, please create a system report and send it to the SteamVR mailing list so we can diagnose what is going wrong with your setup.
- In SteamVR, go to the Settings > General, click Create System Report, and click Save to File.
- Send this system report to the SteamVR mailing list.
- Please only do this if you have tried all of the troubleshooting steps above and checked the forums for answers.