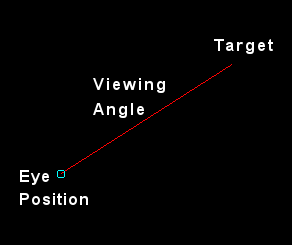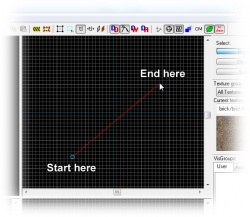Hammer Camera Tool (Kamerawerkzeug)
Mit dem Kamerawerkzeug kann man Kameras in einer Map positionieren und bearbeiten. Außerdem erweitert die Aktivierung des Kamerawerkzeuges die Art, wie man in 3D-Sichtfenstern navigiert.
Kameras
Kameras bestimmen, welchen Ausschnitt einer Map das 3D-Sichtfenster anzeigt. Nachdem eine Kamera in den 2D-Sichtfenstern platziert wurde, passt das 3D-Sichtfenster seine Perspektive automatisch dieser Kamera an. Eine Kamera besteht aus drei Komponenten:
- das Auge (die Position, von der aus gesehen wird);
- das Ziel (die Position, zu der gesehen wird);
- die Blickrichuntg (die sich aus Auge und Ziel automatisch ergibt).
Kameras sind insbesondere dann hilfreich, wenn man
- mit dem Vertexwerkzeug arbeitet und verschiedene Ansichten des zu bearbeitenden Brushes im Blick haben muss oder
- an verschiedenen Stellen einer Map gleichzeitig arbeitet (etwa wegen I/O-Beziehungen über eine lange Distanz).
In solchen Fällen ist es ratsam, verschiedene Kameras in der Map zu platzieren, so dass man zwischen diesen schnell umherschalten kann, anstatt das 3D-Sichtfenster jedesmal manuell an die benötigte Position zu bringen.
Erstellung einer Kamera
Eine Kamera ist sehr schnell erstellt:
- Aktiviere das Kamerawerkzeug in der Werkzeugleiste.
- Halte ⇧ Shift gedrückt und drücke und halte
 in einem beliebigen Sichtfenster an der Position, an der die Kamera positioniert sein soll. An der Position des Mauszeigers wird ein blauer Kreis angezeigt, der das Auge der Kamera symbolisiert.
in einem beliebigen Sichtfenster an der Position, an der die Kamera positioniert sein soll. An der Position des Mauszeigers wird ein blauer Kreis angezeigt, der das Auge der Kamera symbolisiert. - Lasse ⇧ Shift bei weiterhin gedrückter
 los und ziehe die Maus in die Richtung, in die das Auge schauen soll. Zwischen dem blauen Kreis, der an der Startposition bleibt, und dem Mauszeiger wird eine rote Linie angezeigt.
los und ziehe die Maus in die Richtung, in die das Auge schauen soll. Zwischen dem blauen Kreis, der an der Startposition bleibt, und dem Mauszeiger wird eine rote Linie angezeigt. - Wenn die gewünschte Richtung erreicht ist, lasse
 los. Zielpunkt und damit die Blickrichtung werden festgestellt und der Ausschnitt des 3D-Sichtfensters entsprechend Position und Richtung der Kamera angepasst. Die Länge der roten Linie ist letztlich egal, kann aber dabei helfen, den Blick genau auf einen bestimmten Punkt der Map zu richten, indem man diesen Punkt zum Ziel macht.
los. Zielpunkt und damit die Blickrichtung werden festgestellt und der Ausschnitt des 3D-Sichtfensters entsprechend Position und Richtung der Kamera angepasst. Die Länge der roten Linie ist letztlich egal, kann aber dabei helfen, den Blick genau auf einen bestimmten Punkt der Map zu richten, indem man diesen Punkt zum Ziel macht. - Gegebenenfalls sind Auge und Ziel der Kamera in einem anderen 2D-Sichtfenster anzupassen. Hierfür kann man Auge (blauer Kreis) und Ziel (Endpunkt der roten Linie) mit
 anklicken und bei gedrückter Maustaste verschieben.
anklicken und bei gedrückter Maustaste verschieben.
 Tipp:Wenn man Strg gedrückt hält, während man Auge oder Ziel verschiebt, behält der andere Kamerapunkt seine relative Position zu dem verschobenen. Man verschiebt also Auge und Ziel in ihrer relativen Ausrichtung zueinander.
Tipp:Wenn man Strg gedrückt hält, während man Auge oder Ziel verschiebt, behält der andere Kamerapunkt seine relative Position zu dem verschobenen. Man verschiebt also Auge und Ziel in ihrer relativen Ausrichtung zueinander.
Verwaltung mehrerer Kameras
Man kann mehrere Kameras erstellen, indem man den oben beschriebenen Prozess mehrmals durchläuft. Zur Navigation und Bearbeitung dieser Kamers stehen besondere Tasten zur Verfügung, allerdings muss in jedem Fall das Kamerawerkzeug aktiviert sein:
- Bild auf -- Wähle die nächste Kamera aus (3D-Sichtfenster wird angepasst).
- Bild ab -- Wähle die vorige Kamera aus (3D-Sichtfenster wird angepasst).
- Entf -- Löscht die aktuelle Kamera.
- ⇧ Shift -- Wie beschrieben dient Shift der Erstellung von Kameras.
Grundsätzlich ist die Navigation in 3D-Sichtfenstern eingeschränkt: Da die Maus in Hammer andere Aufgaben erfüllen muss, kann sie zur Navigation nicht herangezogen werden. Dementsprechend kann man standardseitig den Blick in 3D-Sichtfenstern lediglich mit der Tastatur bewegen. Wenn ein 3D-Sichtfenster aktiv ist, sich also der Mauszeiger über ihm befindet, kann man wie in Source Spielen folgende Bewegungen durchführen:
- nach vorne bewegen mit W;
- nach hinten bewegen mit S;
- nach links bewegen mit A;
- nach rechts bewegen mit D.
Darüber hinaus kann man die Blickrichtung mit den Pfeiltasten ändern (soweit man in den Einstellungen von Hammer nicht die Option Pfeiltasten bewegen ausgewähltes Objekt/Knoten aktiviert hat):
- nach oben blicken mit ↑;
- nach unten blicken mit ↓;
- nach links blicken mit ←;
- nach rechts blicken mit →.
So sehr diese Tastaturbewegung völlige Bewegungsfreiheit im Raum ermöglicht, kann sie die Effizienz einer Steuerung mit Tastatur und Maus, wie man sie aus Source-Spielen kennt, nicht erreichen. Daher gibt es mit aktiviertem Kamerawerkzeug neben der Möglichkeit, Kameras zu erstellen, auch eine kombinierte Maus-/Tastatursteuerung für 3D-Sichtfenster. Zu den genannten Tastaturbewegungen kommen folgende Mausbewegungen dazu:
- Gedrückte
 : Wie in Source-Spielen kontrolliert die Maus die Blickrichtung der Kamera im 3D-Sichtfenster. Damit entspricht diese Steuerung der Spielsteuerung im sogenannten NoClip-Modus (mit der Ausnahme, dass die linke Maustaste gedrückt gehalten werden muss.) Sie wird auch Mouselook mode (Mausblick-Modus) genannt.
: Wie in Source-Spielen kontrolliert die Maus die Blickrichtung der Kamera im 3D-Sichtfenster. Damit entspricht diese Steuerung der Spielsteuerung im sogenannten NoClip-Modus (mit der Ausnahme, dass die linke Maustaste gedrückt gehalten werden muss.) Sie wird auch Mouselook mode (Mausblick-Modus) genannt. - Gedrückte
 : Die Maus kontrolliert Seitwärtsbewegung, jedoch nicht nur nach links und rechts, sondern auch nach oben (Mausbewegung nach vorne) und nach unten (Mausbewegung nach hinten). In diesem Modus kann somit die Blickrichtung nicht geändert werden.
: Die Maus kontrolliert Seitwärtsbewegung, jedoch nicht nur nach links und rechts, sondern auch nach oben (Mausbewegung nach vorne) und nach unten (Mausbewegung nach hinten). In diesem Modus kann somit die Blickrichtung nicht geändert werden.