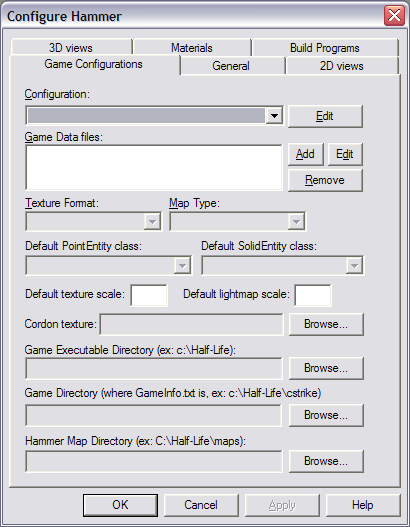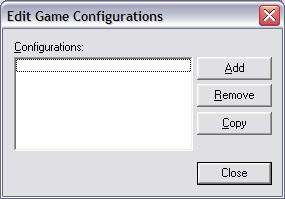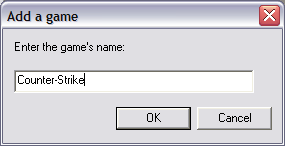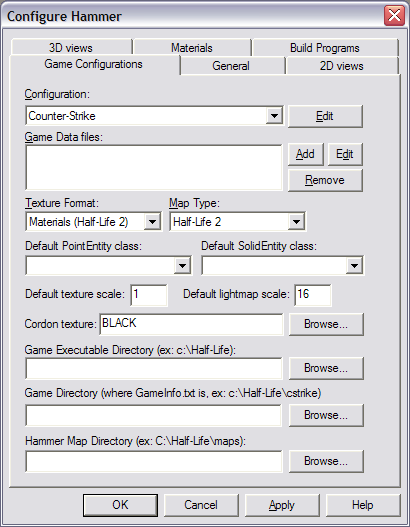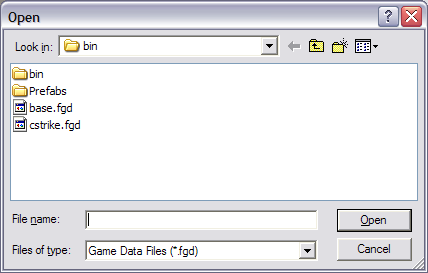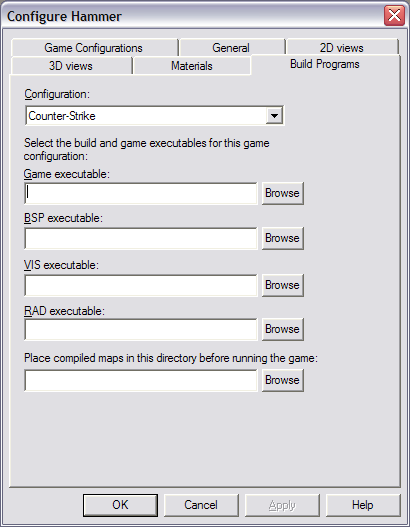Hammer - Ручная Настройка
< Ru
Contents
Сперва прочтите это!
При первом запуске, Hammer не настраивается автоматически после установки Source SDK. Вы можете выполнить следующие шаги, чтобы настроить его вручную. Если вы уже пытались настраивать его, настоятельно рекомендуем вам сперва попытаться исправить конфигурацию, следуя инструкция описанным в статье Сбрасывание Source SDK Game Configuration.
Добавление новой Игровой Конфигурации
- Запустите Hammer через Source SDK Launcher.
- Когда вы увидите диалоговое окно First Time Setup, нажмите на кнопку No':
- Должен появится диалог Configure Hammer.
- Нажмите на верхнюю кнопку Edit, затем на выпадающий список Configuration . Появится диалоговое окно Edit Game Configurations:
- Нажмите на кнопку Add. Откроется диалог Add a game :
- Введите "Counter-Strike", "cstrike", "Half-Life 2", "HL2DM" или эквивалентные названия вашей конфигурации или вашего мода. Это название будет отображаться в Source SDK Launcher в поле Current Game. Точность названия не имеет значения, важно, чтобы оно имело смысл для вас. Нажмите OK, чтобы подтвердить свой выбор и закрыть диалоговое окно.
- Нажмите на кнопку Close в диалоге Edit Game Configurations.
Настройка игровой директории и основных параметров
- Теперь вы должны вернуться в диалог Configure Hammer с входом в выпадающий лист Configuration:
- Нажмите Add справа от списка файлов Game Data. Появится диалог Open:
- Откройте соответствующий .FGD файл для вашей конфигурации:
- Для конфигурации Counter-Strike: Source выберите
cstrike.fgdи нажмите на кнопку Open. - Для конфигурации Half-Life 2 выберите
halflife2.fgdи нажмите на кнопку Open. - Для конфигурации Half-Life 2 Deathmatch выберите
hl2mp.fgdи нажмите на кнопку Open.
- Для конфигурации Counter-Strike: Source выберите
- Вы вернетесь в диалог Configure Hammer с этими заполненными полями:
- Напишите
0.25в поле Default texture scale. Напишитеtools\toolsskyboxв поле Cordon texture. - Под Game Executable Directory, нажмите Browse и укажите путь к игре.
- Для примера:
C:\Program Files\Valve\Steam\SteamApps\username\counter-strike source
- Где username - ваш логин в Steam.
- Используйте следующее для модификаций:
$SteamUserDir\half-life 2
- Для примера:
- Скопируйте то, что вы ввели в Game Executable Directory, затем вставьте это в Game Directory, и добавьте игровую директорию в конец. Игровая директория для Counter-Strike -
\cstrike. Для Half-Life 2 -\hl2. Для Half-Life 2 Deathmatch -\hl2mp.- Пример: Для конфигурации Counter-Strike, ваша Game Directory должна быть:
C:\Program Files\Valve\Steam\SteamApps\username\counter-strike source\cstrike
- Для Half-Life 2, ваша Game Directory должна быть:
C:\Program Files\Valve\Steam\SteamApps\username\half-life 2\hl2
- Для Half-Life 2 Deathmatch, ваша Game Directory должна быть:
C:\Program Files\Valve\Steam\SteamApps\username\half-life 2 deathmatch\hl2mp- Опять же, где username - ваш логин в Steam.
- Для Мода, ваша Game Directory будет:
$SteamDir\steamapps\SourceMods\MODDIR- MODDIR это название игровой директории вашего мода.
- Под Hammer Map Directory, вы должны ввести путь, где вы храните исходные файл карт .VMF. Используя Source SDK Структура Файлов и Директорий, вам необходимо ввести соответствующую
mapsrcдиректорию:- Пример для Counter-Strike:
C:\Program Files\Valve\Steam\SteamApps\username\sourcesdk_content\cstrike\mapsrc
- Пример для Half-Life 2:
C:\Program Files\Valve\Steam\SteamApps\username\sourcesdk_content\hl2\mapsrc
- Пример для Half-Life 2 Deathmatch:
C:\Program Files\Valve\Steam\SteamApps\username\sourcesdk_content\hl2mp\mapsrc
- Пример для Модификации:
- Это директория в которой вы работаете
Настройка Build Programs
- Нажмите на вкладку Build Programs:
- Скопируйте и вставьте в Game executable Directory то, что вы ввели во вкладку Game Configurations ранее, затем добавьте
\hl2.exeв конец.- Пример: Для конфигурации Counter-Strike, ваша Game Executable должна быть:
$SteamUserDir\counter-strike source\hl2.exe
- Для Half-Life 2 configuration, ваша Game Executable должна быть:
$SteamUserDir\half-life 2\hl2.exe
- Для Half-Life 2 Deathmatch configuration, ваша Game Executable должна быть:
$SteamUserDir\half-life 2 deathmatch\hl2.exe
- Для BSP executable, введите путь к
vbsp.exe:Orange Box: $SteamUserDir\sourcesdk\bin\orangebox\bin\vbsp.exeEp1 Engine: $SteamUserDir\sourcesdk\bin\ep1\bin\vbsp.exe
- Для VIS executable, введите путь к
vvis.exe:Orange Box: $SteamUserDir\sourcesdk\bin\orangebox\bin\vvis.exeEp1 Engine: $SteamUserDir\sourcesdk\bin\ep1\bin\vvis.exe
- Для RAD executable, введите путь к
vrad.exe:Orange Box: $SteamUserDir\sourcesdk\bin\orangebox\bin\vrad.exeEp1 Engine: $SteamUserDir\sourcesdk\bin\ep1\bin\vrad.exe
- Для Place compiled maps in this directory before running the game, добавьте
\mapsв конец Game Directory:- Пример для Counter-Strike:
$SteamUserDir\counter-strike source\cstrike\maps
- Пример для Half-Life 2:
$SteamUserDir\half-life 2\hl2\maps
- Пример для Half-Life 2 Deathmatch:
$SteamUserDir\half-life 2 deathmatch\hl2mp\maps
- Пример для Модификации:
$SteamDir\steamapps\SourceMods\MODDIR\maps- MODDIR это название игровой директории вашего мода.
- Нажмите OK. Hammer настроен для использования.