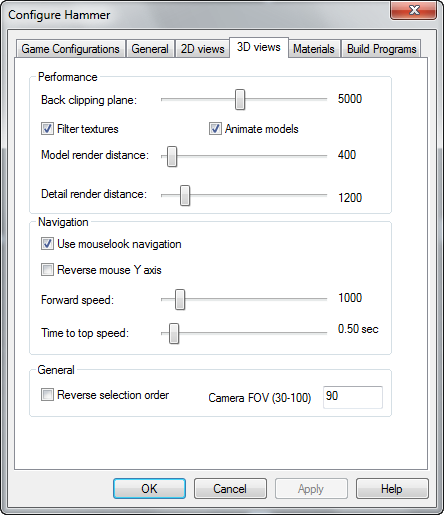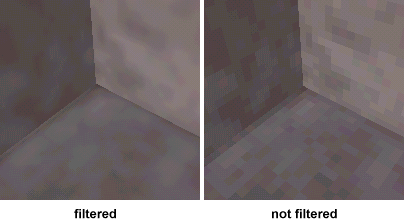Hammer 3D Views Options
The 3D views configuration tab (of the Hammer Options Dialog) contains several options that effect the display and behavior of the 3d view windows.
Performance
Back clipping plane
This setting can drastically improve your performance in the 3D view by not showing (clipping) objects beyond a certain distance from the camera viewpoint. This sets the distance in units at which Hammer will stop drawing in it's 3D view. If you are finding the 3D performance to be too slow, set this to a lower value. It has no effect on the compiled map running in the Source Engine.
Filter textures
When this feature is enabled, bilinear filtering is done on textures resulting in a smoother non-pixelated look when viewed closeup. Disabling this may result in a speed increase on older video cards.
Animate Models
Checking this box will enable models with animations to be previewed in Hammer. It has no effect on the compiled map running in the Source Engine.
Model Render Distance
The distance in world units at which models will render as 3D mesh models in Hammer. Models outside this distance will render as simple bounding box shapes. Decrease this distance to improve Hammer rendering performance. It has no effect on the compiled map running in the Source Engine.
When this is enabled, "mouselook navigation" will be available. The "z" (lowercase z) hotkey toggles this mode on and off. While on, moving the mouse will change the camera orientation in the 3D View, and the "WASD" keys can be used for forward, left, backward, and right movement.
Reverse mouse Y axis
When you are using the mouse to navigate through the 3D view, if this is enabled pulling the mouse backwards will cause the view to look upward, and moving the mouse forward will cause the view to look downward.
Forward speed
You can set the maximum forward movement speed here when using the "W" key for forward navigation.
Time to top speed
This is the amount of time it takes to go from 0 to the above maximum movement speed (basically this sets the acceleration).
General
Reverse selection order
User's of some video cards may find that when selecting objects in the 3D view, the furthest object will get selected rather than the one you clicked on. If you experience this problem, enable this to reverse the selection order.
Options Beyond Limit
The max value for the back clipping plane and other, such as model render distance, is not enough to cover the whole map size (in Source). Sometimes this is needed for visibility when making big maps. You can follow this tutorial on how to achieve this.