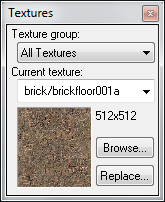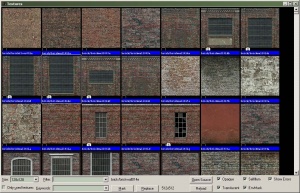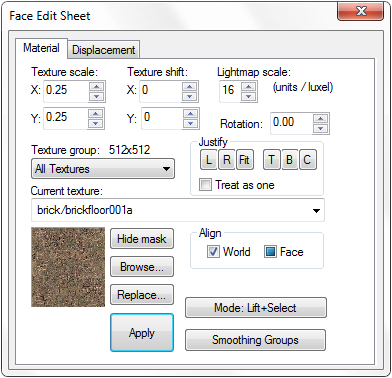Applying Materials/de
Material oder Textur sind die Designs, mit denen man die sichtbare Seite eines erstellten Objektes ( Brushes) belegen kann. Diese Angaben zeigen, aus welchem Material das erstellte Objekt später besteht (Stein, Metal, Sand, etc.). Während also erstellte Objekte Deinem Level die Form geben, sorgen Textur und Materialien für Funktionen, erschaffen Atmosphäre und hauchen somit Deinem Level Leben ein. Die richtige Anwendung von Material und Texturen ist mitunter der wichtigste Bestandteil eines guten Levels. Die Tools im Hammer Editor ermöglichen Dir vereinfachten Zugriff auf Texturvorlagen mit verschiedensten visuellen und akkustischen Eigenschaften.
Die Texturen für Source sind im jeweiligen Spielverzeichnis, nach Material, in logischen Kategorien gespeichert. Die Materialdatei besteht aus einer Textur Datei mit der Endung .vmt (Valve Material Texture), die beschreibt, wie die Textur in der Engine gerändert werden soll. VMT-Dateien verweisen auf bestimmte Texturdateien, deren Vorgaben das Aussehen für Farbe, Spiegelungen, Transparenz, etc. der verwendeten Oberfläche bestimmen.
Basics: Textur Anwendung
Dein erster Kontakt mit dem Textur-Toolbar im Hammer Editor kann über folgende Funktionen erfolgen:
- Über die Texturapplikation an der rechten Seite des Hammer Editor
- Über
 am linken Rand
am linken Rand - Über das Tastenkürzel ⇧ Shift+A
Wie Du links sehen kannst, zeigt Dir die Textur Toolbar das aktuelle Material / die Textur an, die im Moment verwendet wird.
Es besteht die Möglichkeit, unter „Texture group“- dropdown eine Gruppe von Materialien (Holz, Metal, Mauerwerk, etc.) auszuwählen.
Darunter befindet sich das Dropdown-Feld Current texture mit der Kurzpfadangabe innerhalb des Materialordners (siehe oben) und eine visuelle Ansicht der gewählten Datei. Beim Anwählen des Dropdown-Feldes, werden Dir die letzten acht gewählten Materialien zur erneuten Auswahl angezeigt. Nach dem Trennstrich befinden sich alle vorhandenen Materialien.
Um eine übersichtlichere Ansicht der vorhandenen Materialen zu erhalten, sollte Browse... benutzt werden. Durch Betätigen öffnet sich der Texture Browser .
Mit Replace... besteht die Möglichkeit bestimmte verwendete Texturen des Levels auszutauschen ohne diese alle markieren zu müssen.
Basics: Textur Browser
Der Texture Browser beinhaltet eine Liste der momentan wählbaren Materialien für Deinen Brushface (Oberfläche). Doppelklick ![]() selektiert diesen als gewähltes Material und schließt gleichzeitig den Texture Browser wieder. Die gewählte Textur wird nun in der Textur-Toolbar (rechts im Editor) angezeigt.
selektiert diesen als gewähltes Material und schließt gleichzeitig den Texture Browser wieder. Die gewählte Textur wird nun in der Textur-Toolbar (rechts im Editor) angezeigt.
Matrial / Textur auf ein Brush übertragen:
- Drücke Browse... in der Textur Toolbar (rechts) oder über
 (linke Seite) / ⇧ Shift+A ebenfalls über Browse... um den Texture Browser zu öffnen.
(linke Seite) / ⇧ Shift+A ebenfalls über Browse... um den Texture Browser zu öffnen. - Wähle die benötigte Textur die Du verwenden möchtest im Texture Browser aus.
- Wähle nun in der 3D-Ansicht des Hammer Editor das Objekt oder die Oberfläche aus
- Drücke nun links im Menü
 , ⇧ Shift+T oder im Face Edit Sheet den Apply um die Textur auf Objekt oder Oberfläche zu übertragen.
, ⇧ Shift+T oder im Face Edit Sheet den Apply um die Textur auf Objekt oder Oberfläche zu übertragen.
- Bitte lese Dir Textur Toolbar und Texture Browser für mehr genaue Informationen und Funktionsweisen durch.
Basics: Texturen Verändern (Texture Application Mode)
Es wird oft vorkommen, das Du Texturen strecken oder drehen musst, um sie korrekt an eine Oberfläche (brushface) anzupassen. Das Dialogfeld Flächenbearbeitung (Face Edit Sheet) dient dazu, die Eigenschaften ausgewählter Texturen auf Oberflächen zu bearbeiten.
Zum Öffnen der Anwendung drücke ![]() oder ⇧ Shift+A
oder ⇧ Shift+A
- Um eine Oberfläche in der 3D-Ansicht auszuwählen, wähle diese einfach mit
 aus.
aus. - Um mehrere Oberflächen auszuwählen, halt dabei STRG zusätzlich gedrückt.
Du kannst mehrere Oberflächen (brushfaces) auswählen, bevor Du den Apply im Face Edit Sheet drückst.
Lese für weitere Funktionen der Anwendung bitte Dialogfeld Flächenbearbeitung (Face Edit Sheet)