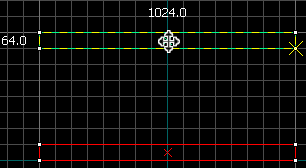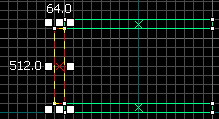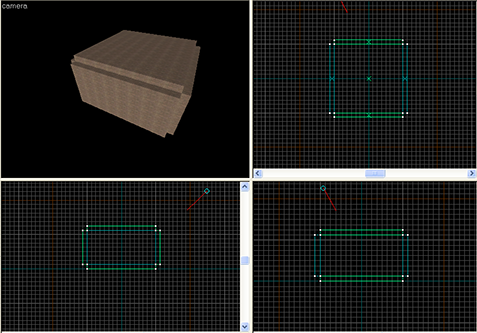Creating a Room/ja
Language subpage
This subpage is used on the Creating a Room page to display content in 日本語 (Japanese).
If you have edited the language subpage, do not forget to purge the base page by clicking on the button on the right. Otherwise, its contents will not be updated.
Source マップは、実際には、単なる部屋の連続にすぎません。屋外エリアは通常の天井ではなく、その代わりに スカイボックス ( Skybox ) を備えた部屋になります。
部屋の内部は、周囲の真っ黒な “虚空” ( void - ボイド ) から完全に封じられている必要があります。もし、穴が閉じられていない場合、マップは正しくコンパイルされません。適切なコンパイルには、レベル内 ( マップ ) のオブジェクトの可視化を制御し、適切なライティングを行うために非常に重要です。これによって良好なパフォーマンスを得られます。
では、これから本チュートリアルシリーズの残りの部分の作業を行う部屋を作ってみます。部屋は、1024L ( 長さ ) × 1024W ( 幅 ) × 512H ( 高さ ) ユニットの広さで、かなり大きく、6つのブラシで構成されます。
- Block tool
 ( ブロックツール ) を使用して、床にあたるブラシを作成します。大きさは、1024L ( 長さ ) × 1024W ( 幅 ) × 64H ( 高さ ) にする必要があります。
( ブロックツール ) を使用して、床にあたるブラシを作成します。大きさは、1024L ( 長さ ) × 1024W ( 幅 ) × 64H ( 高さ ) にする必要があります。 - Selection tool
 ( 選択ツール ) を使用することにより、既存のブラシ位置に満足してない場合、ブラシをマウスでドラッグして位置を調整します。マウスのポインタは全方向を指す
( 選択ツール ) を使用することにより、既存のブラシ位置に満足してない場合、ブラシをマウスでドラッグして位置を調整します。マウスのポインタは全方向を指す  4つの矢印に変更され、オブジェクトの移動を可能にするオプションを表示します。
4つの矢印に変更され、オブジェクトの移動を可能にするオプションを表示します。 Tip:作成したブラシを削除するには、ブラシを選択して Delete キー を押します。
Tip:作成したブラシを削除するには、ブラシを選択して Delete キー を押します。 - Side ( サイド ) ( X/Z ) またはFront ( 前 ) ( X/Z ) のグリッドビューにて、再び Selection tool
 ( 選択ツール ) を使用して、 ⇧ Shift キーを押しながら ブラシをマウスでドラッグすることでブラシを “複製” ( Clone - クローン ) します。 マウスを上へとドラッグしながら、作成した床の真上に新しい天井を形成するようにします。もし、位置を間違えた場合は、前述のステップ2と同様に新しいブラシをマウスでドラッグします。 もし、クローン ( 複製 ) を作成する代わりに、うっかり誤って床を動かしてしまった場合は、 Ctrl+Z キー でもとに戻します。
( 選択ツール ) を使用して、 ⇧ Shift キーを押しながら ブラシをマウスでドラッグすることでブラシを “複製” ( Clone - クローン ) します。 マウスを上へとドラッグしながら、作成した床の真上に新しい天井を形成するようにします。もし、位置を間違えた場合は、前述のステップ2と同様に新しいブラシをマウスでドラッグします。 もし、クローン ( 複製 ) を作成する代わりに、うっかり誤って床を動かしてしまった場合は、 Ctrl+Z キー でもとに戻します。  Note: 一部のCADツール内には、 “複製された” オブジェクトはもとのオブジェクトに関連づけられますが、 Hammer にはこのようなことはありません。
Note: 一部のCADツール内には、 “複製された” オブジェクトはもとのオブジェクトに関連づけられますが、 Hammer にはこのようなことはありません。 - もうひとつのブラシを複製し、 サイズを変更 して、床と天井をつなぐようにサイズを変更します。 ブラシ同士がピッタリとくっつくのではなく、 “角に接触する” ほうがテクスチャリングしやすくなりますが、最終的には、部屋の内側と外側に隙間ができないように接触していれば問題はありません。
- この壁のブラシを複製し、部屋の反対側にマウスでドラッグして、反対側の壁を形成します。
- それまでに使用していたサイドビューをもう一方のサイドビューに切り替えて、ステップ4とステップ5を繰り返し、残りの2つの壁を作成します。
- 空いている隙間がないか確認します。部屋が完全に密閉されていることを確認してください。もし、比較的大きなグリッドスケール ( 例 : 64 ユニット ) で部屋を設計している場合、隙間があれば一目瞭然です。3Dビューのウィンドウにマウスオーバー( 3D ビューにマウスのポインタを乗せる( 重ねる ) )し、Zキーを押すことで、マウスルック・モードに切り替わり、部屋を注意深く点検できます。