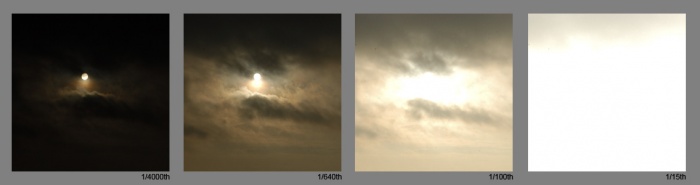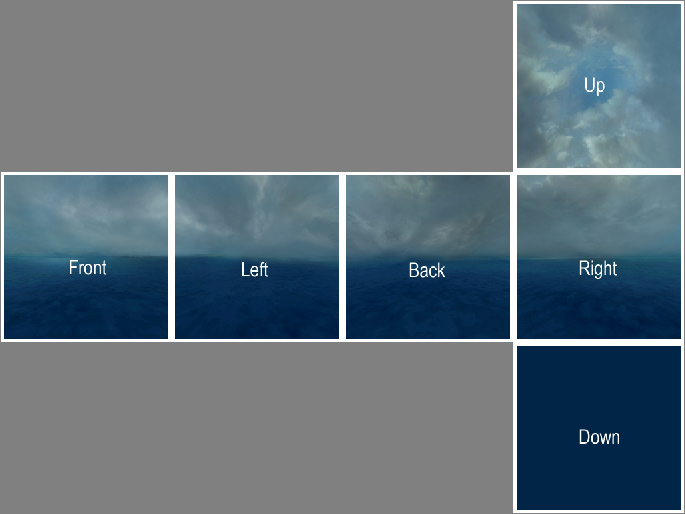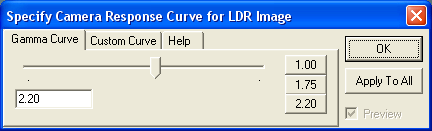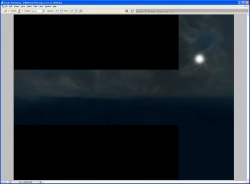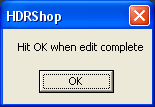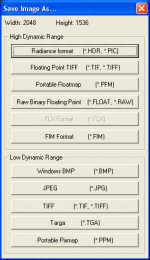HDR Skybox Creation
| Skill Level
This tutorial expects you to have this amount of knowledge within the topic to follow along smoothly. | |||||
|---|---|---|---|---|---|
| Novice | Familiar | Competent | Proficient | Expert | |
Unlike most textures in a game, a skybox typically represents a collection of very large and very bright objects. This makes the need for high dynamic range imaging far more pressing.
VTF textures used for HDR skyboxes store their colors either lightly compressed in 16-bit floating point (RGBA16161616f) or heavily compressed as 8-bit integer values (BGRA8888). In either case, they are created by VTEX from uncompressed 32-bit floating point Portable Float Map (.pfm) files.
Compressed HDR VTFs can be decompressed to EXRs by no_vtf.
Creating PFMs
Creating Proper PFMs With Photoshop
Creating HDR PFMs is very easy, but the way of doing this is not stated anywhere:
- Obtain a common format HDR file, like .hdr or .exr (the most popular one). It could have any bit-depth you like: both 16 and 32 bit should work fine.
- Import it to Photoshop (Adobe srgb 1998 or REC709 should work fine) and make sure that the Photoshop file is set to 32/16 bit-depth (Image --> Mode --> 32 Bits/Channel OR 16 Bits/Channel).
- Go to File --> Save As or Press ctrl + shift + s (or alt + ctrl + s).
- From the dropdown of available formats choose "Portable Bit Map", change the .pbm in the file name to .pfm and click "Save". You now have a proper .pfm file for further use with VTEX.
clamps 1
clampt 1
And add this command to the materials:
$basetexturetransform "center 0 0 scale 1 2 rotate 0 translate 0 0"
See #Creating the materials for details on how to use the commands.
Additionally, an unseen bottom skybox face can be made a single color and a small resolution, such as 4x4.
Skies at different exposures
Before creating a HDR skybox we need to know what the sky looks like at different exposures:
As you can see, the captured image changes as the exposure is altered. A single 8-bit image could never be used to create those effects: at 8-bit white is white, and the sun would only stand out if it was literally a different colour from the rest of the sky.
Create a Base Skybox
First you need to create a basic skybox cube, as you would for an LDR skybox. See Skybox (2D).
With your images ready, arrange them in one large file as seen below. This step is required only if you are using the splitskybox tool. If you aren't then you are quite free to handle each texture separately.
Save this assembled image as a TGA file. If you are prompted, do not use RLE compression and do place the origin at the bottom left.
Adding HDR Data
The following will demonstrate the basic steps for painting a "sun" effect into the different exposures and saving the file as a PFM. We'll use HDR Shop for this demonstration.
After it is installed, launch the application, and then open the above TGA you created above. When this window appears leave the default settings and Select OK'.
HDR Shop works by taking files created by other image editors for different exposures and merging them together at 32-bit floating point. To paint the "sun" into the skybox you must first choose an exposure to edit. The + and - keys are used to adjust the image exposure up and down. The lower right hand corner of the screen indicates the exposure level, +0.00 stops indicates the base exposure level that was imported into HDR Shop. Adjust the exposure level so it reads -3.00 stops Then, go to the menu: File -> Edit in Image Editor. The image-editing program you have associated with BMP format will automatically open up this file as a 24-bit ![]()
HDRShopTEMP.bmp. Now paint the sun into this file.
When finished save the image and return to HDR Shop.
After clicking OK in this dialog, the current exposure level will be updated with the image that was just painted with the image-editing program.
Try adjusting the exposure up and down in HDR Shop with the + and - keys and you'll see that the sun is now integrated into the other exposures. Continue editing the different exposures until the desired result is achieved. It will be a good idea to spend some time emulating the blown-out effects around the sun and the highlights on the clouds as seen in the photographic reference.
When finished go to the File menu and choose Save as… and Select Portable Floatmap (.PFM) Save this file into your ![]()
materialsrc content directory (e.g. ![]()
steamapps\common\Day of Defeat Source\dod\materialsrc\skybox).
sdk_sky_exampleup
Let's do this with ![]()
sourcesdk_content\dod\materialsrc\skybox\sdk_sky_exampleup.tga. Open it up and adjust the exposure to -3 stops, then edit the image externally. Now paint in a sun.
After returning to HDR Shop and OKing the dialogue, the current exposure level will be updated with the image that you just painted.
Try adjusting the exposure up and down and you'll see that the sun is now integrated into the other exposures as well. Continue editing the different exposures until the desired result is achieved. It will be a good idea to spend some time emulating the blown-out effects around the sun and the highlights on the clouds as seen in the photographic reference.
Split the Skybox
If you created your skyboxes in a single file as in the above image, you will need to use splitskybox.exe to split it into six. Just drag the PFM onto it.
Creating the Materials
At this stage you should have six files:

<skyname>_hdrft.pfm
<skyname>_hdrlf.pfm
<skyname>_hdrbk.pfm
<skyname>_hdrrt.pfm
<skyname>_hdrup.pfm
<skyname>_hdrdn.pfm
Make sure they are under ![]()
your_mod\materialsrc\skybox\. You now need to create six corresponding TXT files (e.g. ![]()
<skyname>_hdrft.txt) alongside them, in order to compile to VTF. Each must contain:
pfm 1 // tells vtex to load a a .pfm file instead of a .tga file
pfmscale 1 // brightness multiplier
nonice 1 // prevent seams appearing at low texture detail
skybox 1 // alternative to nonice, if NICE filtering is desired
nocompress 1 // optional; removing halves file size, but causes color banding under close inspection
Drag these text files onto VTEX and it will compile them (unfortunately VTFEdit doesn't import PFMs, nor properly handle other formats when HDR). The VTFs will appear in the corresponding materials subfolder (e.g., ![]()
your_mod\materials\skybox\).
Now you just need to create six VMTs named ![]()
<skyname>_hdr<face>.vmt. These should read:
Sky
{
// if you compiled with nocompress:
$hdrbasetexture "skybox/sdk_sky_example_hdrft"
// if you didn't:
$hdrcompressedtexture "skybox/sdk_sky_example_hdrft"
// LDR fallback
$basetexture "skybox/sdk_sky_exampleft"
}
Creating LDR Fallbacks
You must also create standard dynamic range VTFs (LDR fallbacks) for users who do not play in HDR. Compile with these settings:
nonice 1
dxt5 1 // or nocompress
These are ordinary textures, so you can use VTFEdit if you prefer. There is no need to create new materials for LDR users; they will load the _hdr ones.
Additional creation notes
Usage
In ![]() Hammer 4.x, go to Main Menu > Map > Map Properties > Skybox Texture Name and type the name of your skybox, relative to
Hammer 4.x, go to Main Menu > Map > Map Properties > Skybox Texture Name and type the name of your skybox, relative to ![]()
materials\skybox\ and without any of the face suffixes. (e.g., mysky_hdr if the VMTs are ![]()
materials\skybox\mysky_hdrXX.vmt.)
If there is an underscore before the face names, then these must be included as well (ex: mysky_hdr_ if the VMTs are ![]()
materials\skybox\mysky_hdr_XX.vmt.)
materials\skybox\; use a prefix if organization is necessary. [todo tested in ?]See also
- HDR Lighting Basics - How to add basic HDR lighting effects.
- HDR Lighting Settings - Information on customizing HDR lighting settings.
- Sky (shader)
- Skybox (2D)
- Sky Writer - 3ds Max tool that renders your scene into PFM and compiles to VTF.
- Material
| Environment articles: | |
|---|---|
| Skies and environment maps | |
| Terrain and displacement mapping | Displacements • Creating Holes in Displacements • Digital Elevation Models • Creating custom terrain with Worldmachine |