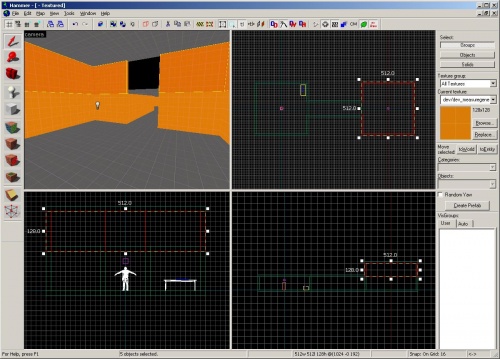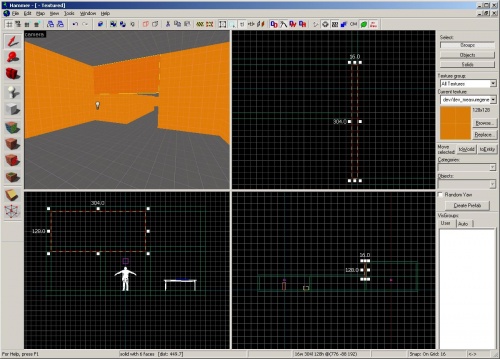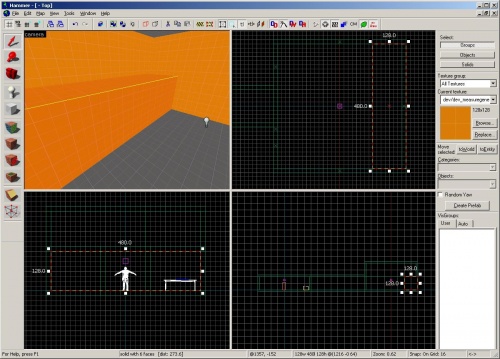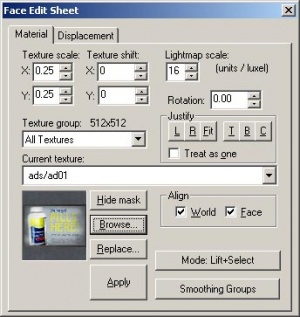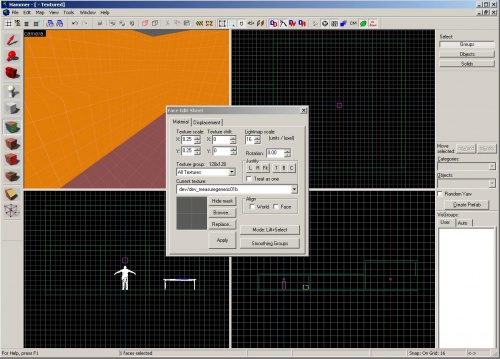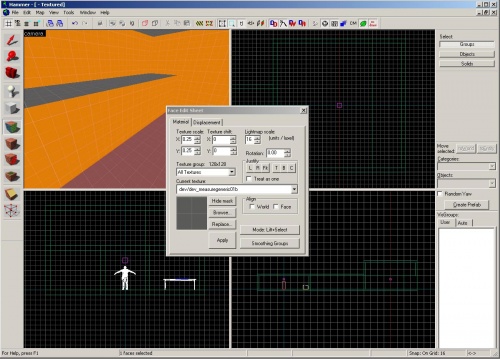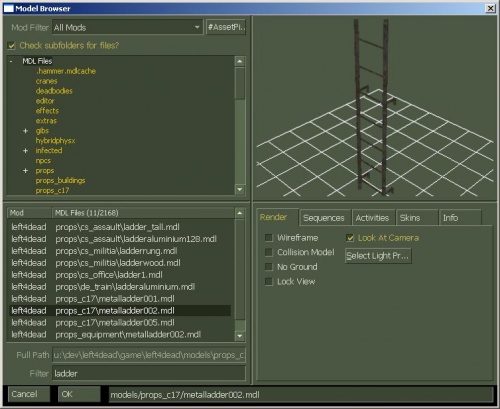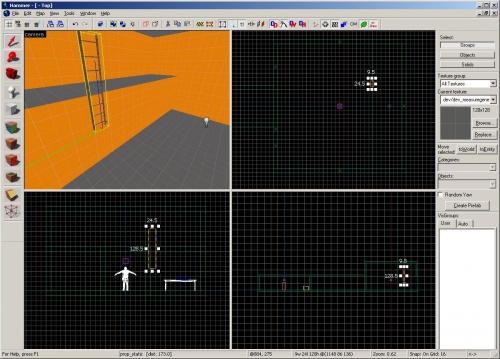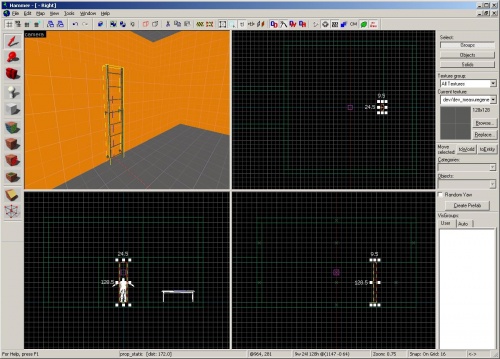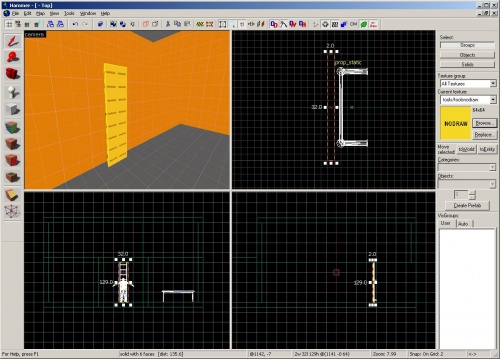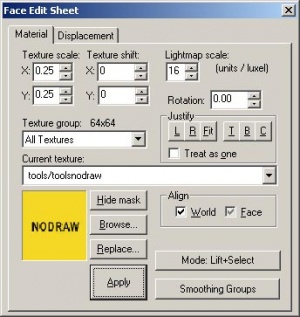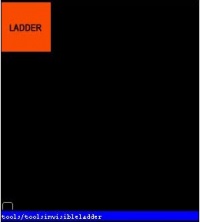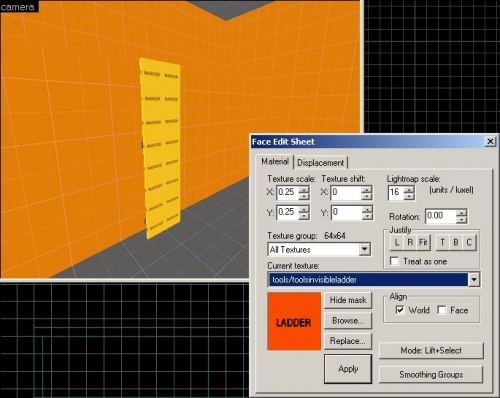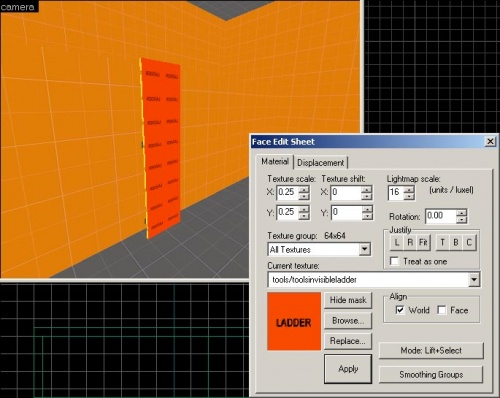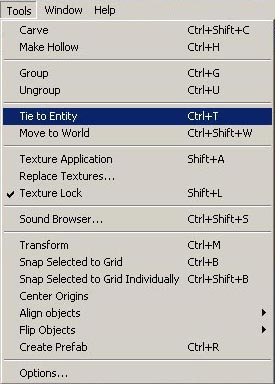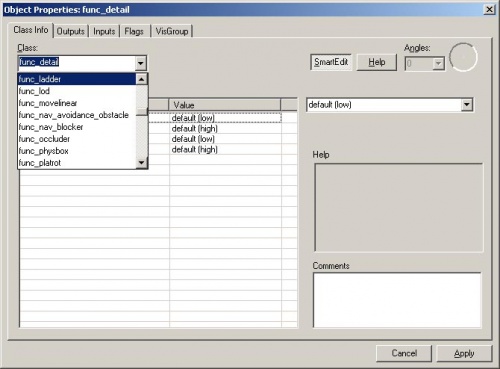Users who would like to run for moderator must be autoconfirmed and have at least 100 edits. Users can check their own edit count at Special:Preferences.
L4D Level Design/Ladders/pt-br
Agora nós voltares ao Hammer para adicionar uma escada no mapa.
Contents
Criando tutorial02.vmf
Primeira coisa para se fazer é criar uma nova versão do mapa usado na seção anterior.
No Hammer, abra o arquivo do mapa tutorial01.vmf criado anteriormente (caso não esteja aberto). Ele deve estar localizado na pasta mapsrc, por padrão:
C:\Program Files\Steam\steacommon\left 4 dead\sdk_content\mapsrc\
Agora nós iremos fazer uma nova versão para trabalhar e compilar:
- Vá para o menu File e escolha Save As...
- Mude o nome para
tutorial02.vmf.
Preparando o quarto
Primeiro, selecione o teto do segundo quarto que você criou no primeiro tutorial.
Mova o brush 128 unidades para cima.
Selecione o brushes de parede do segundo quarto e duplique-os para que tenha um novo conjunto de paredes em cima das antigas.
Seu quarto modificado deve se parecer com este:
Agora você verá um buraco para a escuridão de fora entre o quarto e o corredor. Mapas não compilarão corretamente correctly ou mesmo rodarão corretamente se houver um buraco ou "leak" para a parte de fora do nosso level. Vamos consertar isto.
Selecione a parte de cima da parede ao lado do buraco e extenda sua largura até fechá-lo.
Criando uma plataforma
Agora selecione a porção de baixo da parede no segundo quarto pela visão 3d.
Usando a visãoTop, extenda esta parede de modo que tenha 128 unidades de largura, formando uma plataforma.
De-selecione o brush pressionando a tecla Esc.
Texturizando brushes
Apenas para ilustrar como que troca a textura de uma das faces do brush, vamos fazer todos nosso chão e teto com a textura dev/dev_measuregeneric01b.
Para editar individualmente as faces de brushes, clique no botão ![]() Texture application mode na barra Tool.
Texture application mode na barra Tool.
Você verá a caixa de díalogo Face Edit Sheet aparecer.
Você pode procurar pela textura usando o botão Browse da barra Texture, ou você pode copia-la (lift) de uma face existente.
Para fazer isto, simplesmente clique com o botão-esquerdo no chão onde você vê a textura cinza qudriculada.
Você verá que ao fazer isto, a imagem será substituida pela textura measuregeneric no painel Face Edit.
Para aplicá-la em outra face, basta clicar com o botão-direito na face que você quer texturizar.
Clique com o botão-direito no topo da plataforma para aplicar a mesma textura cinza de chão.
Colocando um modelo de escada (ladder)
Troque para ![]() Entity Tool e selecione "
Entity Tool e selecione "prop_static" em Objects na barra Entity caso ainda não esteja selecionado.
Coloque um prop_static clicando na parede que você elevou anteriormente.
Saia da seleção clicando a tecla Esc e depois dê duplo-clique na escada para aparecer suas propriedades.
Clique em World Model.
Clique em Browse na esquerda da caixa de díalogo Object Properties.
Digite "ladder" no campo Filter (filtro).
Selecione "props_c17/metalladder002.mdl e então dê OK.
Clique em Apply no Object Properties.
Você deve ter uma escada no lugar do prop_static.
Troque para Selection tool, gire e mova a sua escada para que ela esteja no meio da parede e que toque o chão a baixo.
Criando uma func_ladder
Agora que você tem o modelo qe mostra onde a escada está, você precisará colocar a verdadeira entidade que permite os jogadores e outras personagens subirem nela.
Clique no botão Browse na barra Texture.
Digite "nodraw" no filtro (filter).
Duplo-clique na textura "tools/toolsnodraw" para seleciona-la e fechar o browser.
Diminua o tamanho de sua grade em 2 unidades pressionando a tecla [ duas vezes para encaixar melhor a escada.
Clique em ![]() Block Toole depois cire um brush na visão Top na frente da escada.
Block Toole depois cire um brush na visão Top na frente da escada.
O brush deve ser de aproximadamente 32 unidades de largura, 128 unidades de altura, e 12 unidades expessura. Se necessário, redimensione o brush arrastando as pontas dos cantos e colocanado-as de modo que fica de frente do modelo de escada como mostrado na imagem.
Agora, você deve fazer com que uma das faces do brush (a face de costas pra escada) vire uma textura ferramenta-escada. Para editar individualmente as faces do brush, clique no botão ![]() Texture application mode.
Texture application mode.
Você verá a caixa de dialogo Face Edit Sheet aparecer novamente.
Com a caixa de dialgo aberta, selecione a face contra a escada clicando nela pela visão Camera.
Clique no botão Browse na caixa de dialogo Face Edit Sheet e você verá a janela de busca Texture.
Digite "ladder" dentro do campo Filter.
Duplo-clique na textura "tools/toolsinvisibleladder".
Você deve ver a imagem da textura LADDER aparecendo no Face Edit Sheet.
Agora clique no botão Apply e sua face selecionada deve ser trocada para a textura LADDER.
Feche a caixa de dialogo Face Edit Sheet para sair do modo de aplicação de texturas.
Selecione o brush com a textura LADDER na face.
Vá para o menu Tools e selecione Tie to Entity.
Isto fará com que o brush se torne um brush entity. Isto muda o bloco geométrico sólido que tinhamos antes para um especial brush que pode ter propriedades que podem ser mudadas para afetar o jogo.
O brush entity padrão é um func_detail o qual falaremos sobre ele mais tarde.
Nós queremos fazer com que este brush entity seja um func_ladder. Abra o menu-lista de entidades e selecione "func_ladder".
Depois clique no botão Apply para confirmar a mudança e feche a caixa de dialogo Object Properties.
Compilando o level
Agora compile o level pressionando a tecla F9 e depois clicando no botão OK.
Sua escada deve ficar algo como esta no jogo.
Você deve ser capaz de se mover pela escada, descer e subir para a plataforma. Se não, é possivel que não foi criada corretamente. Tente voltar ao hammer, deletar sua escada e cria-la novamente.