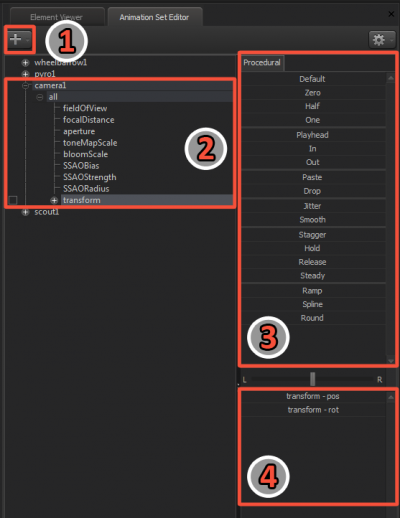ru
Области редактора набора анимации:
- Кнопка добавить—Используйте эту кнопку чтобы создать анимационный набор.
- Панель набора анимации—Используйте эту панель для выделения набора анимации и/или элементов набора анимации.
- Предустановленная панель ползунков—Используйте эти ползунки, чтобы применить предварительные установки к выбранным элементам.
- Контрольная панель ползунков—Используйте эти ползунки, чтобы настроить выбранные наборы анимации и/или элементы набора анимации индивидуально.
Каждый элемент, который вы добавляете в кадр вручную—включая модели, камеры, источники освещения, и системы частиц—представляет набор анимации. Редактор набора анимации, где можно добавлять, удалять, выбирать, копировать и вставлять анимации устанавливается для конкретного кадра. Наборы анимации позволяют изменять аспекты элемента в течение всего времени, от чего-то столь же простого как местоположение моделей на карте, к чему-то столь же сложному как загибание губы на лице персонажа.
Редактор набора анимации выводит набор анимации только для выбранного кадра. Хотя в каждом кадре содержатся потенциально сотни, а то и тысячи элементов, редактор набора анимации перечисляет только те элементы, которые вы добавляете вручную.
Расширение набора анимации будет отображаться в виде древовидной иерархии содержащая элементы управления и контрольные группы. Вы можете выделять и изменять: несколько наборов анимации; единый набор анимации; контрольные группы; элементы управления; или единые элементы управления. Когда вы выделяете что-то в редакторе набора анимации, что-либо под ним в древовидной иерархии также автоматически выделяется.
Вы можете копировать, вставлять и удалять наборы анимаций, выделяя их, потом щелкая правой кнопкой мыши, а затем выбирая нужное действие из контекстного меню.
Анимационные наборы и временная шкала
То, что видите в редакторе набора анимации, отражает содержание кадра, которые вы выбрали на временной шкале. (Если у вас выбрано несколько кадров, редактор набора анимации отражает только первый кадр, который вы выбрали.) Выберите другой кадр, который содержит различные элементы, и редактор набора анимации обновиться для отображения содержимого этого кадра.
Вы можете копировать наборы анимации между кадрами. Можно даже копировать набор анимации на несколько кадров в то же время, выделить наборы анимации, выбирая кадры на временной шкале, щелкнув правой кнопкой мыши по одному выбранному кадру, и нажать кнопку Paste Animation Set(s).
Наборы анимации и обзорное окно
Поскольку каждый набор анимации, перечисленный в редакторе набора анимации, соответствует единственной модели, источнику освещения, камере или системе частиц в сцене, когда выбираете что-то в редакторе набора анимации, то вы выбираете его соответствующие средства управления в обзорном окне (при условии, что головка воспроизведения находится где-то в выбранном кадре). То же самое в обратном порядке: выбор элементов управления в обзорном окне выбирает те же средства управления в редакторе набора анимации.
Если в камере сцены для текущего кадра не имеет анимации, вы можете свободно передвигаться с ней в обзорном окне. Если, однако, камера сцены камеры имеет анимацию, вы должны выбрать набор анимации до того как вы начнете управлять камерой в обзорном окне, и любые манипуляции с камерой, которые вы совершаете, будут изменены в наборах анимации камеры. (Если в камере сцены имеет анимацию, но не имеет набора анимации, вы должны её создать прежде чем вы сможете управлять камерой. Для этого нажмите кнопку добавить, а потом нажмите Create Animation Set(s) for Existing Element(s).)