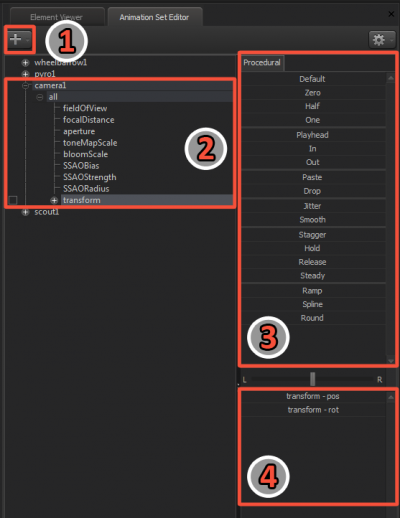en
Areas of the Animation Set Editor:
- Add button—Use this button to create animation sets.
- Animation Set panel—Use this panel to select animation sets and controls.
- Preset Slider panel—Use these sliders to apply presets to selected controls.
- Control Slider panel—Use these sliders to adjust selected controls individually.
Every element you add to a shot manually—including models, cameras, lights, and particle systems—is represented by an animation set. The Animation Set Editor is where you add, delete, select, copy, and paste the animation sets for a specific shot. Animation sets allow you to change aspects of an element over time, from something as simple as a prop's location in the map to something as complex as the curl of the lip on a character's face.
The Animation Set Editor displays animation sets only for the currently selected shot. Although each shot contains potentially hundreds or thousands of elements, the Animation Set Editor lists only the elements that you add manually.
Expanding an animation set will display a tree view of the animation set's controls and control groups. You can select and modify multiple animation sets, a single animation set, control groups, multiple controls, or a single control. When you select something in the Animation Set Editor, anything underneath it in the tree hierarchy is also automatically selected.
You can copy, paste, and delete animation sets by selecting them, right-clicking, and then choosing the option you want from the context menu.
Animation sets and the timeline
What you see in the Animation Set Editor reflects the contents of the shot you currently have selected on the timeline. (If you have multiple shots selected, the Animation Set Editor reflects only the first shot you selected.) Select a different shot that contains different elements, and the Animation Set Editor will update to display the contents of that shot.
You can copy animation sets between shots. You can even copy animation sets into multiple shots at the same time by selecting the animation sets, selecting the shots on the timeline, right-clicking one selected shot, and clicking Paste Animation Set(s).
Animation sets and viewports
Because every animation set listed in the Animation Set Editor corresponds to a single model, light, camera, or particle system in your scene, when you select something in the Animation Set Editor, you select its corresponding controls in the viewport (as long as the playhead is somewhere in the selected shot). The same is true in reverse: selecting controls in the viewport selects those same controls in the Animation Set Editor.
If the scene camera for your current shot has no animation, you can navigate freely with it in the viewport. If, however, the scene camera does have animation, you must select that animation set before you can manipulate the camera in the viewport, and any manipulations you make will modify the camera's animation set. (If the scene camera has animation but no animation set, you must create one before you can manipulate the camera. To do so, click the Add button, and click Create Animation Set(s) for Existing Element(s).)