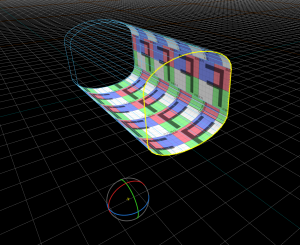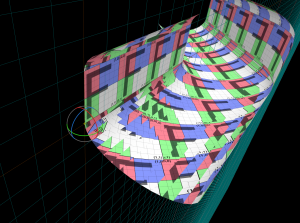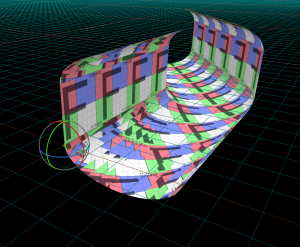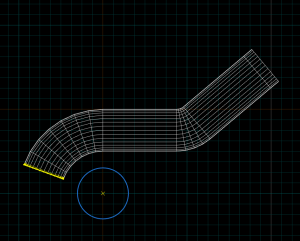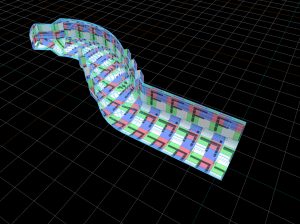Dota 2 Workshop Tools/Level Design/Basic Construction/Mesh Editing 4/zh
之前的教程涵盖了中心点工具的讲解,以及如何移动其位置并使用基本工具进行有趣的改造。到目前为止,世界坐标空间中的所有操作动作都出现过了。由于地图中所有元素都是按照网格轴向分布的,所以即使是一个在局部坐标中看起来没问题的大而复杂的物体,却不一定在任意角度的视角中都能完美呈现。
这种情况的处理办法是:使用局部坐标和局部网格来对复杂但尚能控制的几何图形进行简化。
局部坐标轴选择
使用之前探讨过的方法新建一个大小合适的隧道片段。使用中心点工具,将其中一些边缘扩展成与示例图相似的非直角的弧形。
这一步的目的是使其突破一成不变的网格,向外延伸,成为非轴向分布的形态。
- 选中边缘,按下T进入移动(Translate)模式,单击"use selection's local space axes for gizmo"按钮,或直接按下Tab ⇆,3D视窗中的移动轴会有细微的颜色变化,并且会与隧道选中部分的边缘重合。
- 使用⇧ Shift+
 沿着局部坐标轴进行挤出,并沿着刚刚新建的非世界坐标轴空间的方向对隧道进行扩展。
沿着局部坐标轴进行挤出,并沿着刚刚新建的非世界坐标轴空间的方向对隧道进行扩展。 - 按下Tab ⇆切换回世界坐标轴空间。
工作参考面
局部坐标轴模式的局限性体现在,在此模式下中心点无法移动。中心点会根据选中元素的法线进行自动选择。如果你想要在隧道中创建一个从任意角度截取的几何区域,那将会是很复杂、困难的。 而工作参考面则允许用户有效快捷的设立任意自己想要的法线。这样可以根据法线的方向创建一个临时的世界坐标空间。 在世界/局部坐标轴空间按钮的边上,你能找到从物体和表面上选择工作参考面(Pick workplane from objects and surfaces)的按钮,快捷键是⇧ Shift+Tab ⇆。点击此按钮后,鼠标指针会变成滴管的样子。点击一个物体表面即可建立一个新的工作参考面。此时点击其它的物体表面,你就可以看到随着选取的表面的变化,参考面的方向是如何变化的。
如果做出的隧道底面像示例图中一样是弧形的,那么就可以使用垂直墙壁。要注意的是,当一个表面被选中时,旋转工具是可以让工作参考面本身旋转的。因此,当工作参考面出现难以理解的翻转、旋转时,你就能在2D视窗中将其重新调整成对你更有用的形式。
返回选择工具(Selection tool)⇧ Shift+S,重新选择隧道中因新建工作参考面而调整的环形边缘,所有表面和边缘现在都可以在世界坐标空间中进行挤出了,因为网格本身已经发生了变化,而现在的网格代表的就是世界坐标空间。
继续在隧道上进行这样的操作,使用工作参考面来添加建筑细节和任意角度的截面。添加更多的隧道壁和更多的墙壁凹陷,使用 桥(Bridge) 将不同的截面边进行连接,也许还能建造出新型环状的通道。对凹凸不平的边缘使用合并(Merge) M。将洞口修整成方形表面,用以添加出入口,删除弯曲的边缘使其增加一些斜度,使用这些方法你经常都能创造出有趣的形状。
其他有用的工具
补充一些有用的工具
裁剪工具
在2D视窗中使用裁剪工具,可以将网格和表面裁剪成不同的小块。 快捷键:⇧ Shift+X
- 在“网格(Meshes)”选择模式,裁剪工具会把选择的网格剪成两部分。
- 而在表面(Faces)选择模式,裁剪工具会把选择的表面裁剪成面积更小的面。
- 使用工具设置中的图标,你可以保留网格或表面中的任意一面,当然,也可以都保留。使用⇧ Shift+X可以在选项和显示保留图形之间进行切换。
裁剪工具对添加额外的环形边缘很有用。
镜像工具
镜像工具可以沿着2D视窗中画出的镜像坐标轴中的一条直线,创建出一个网格或者选择的表面的镜像。在网格(Meshes)选择模式中,它创建的是一个网格的新镜像,而在表面(Faces)选择模式中,它可以创建表面的镜像但是却依然使其存在于相同的网格中。 快捷键: ⇧ Shift+F
锥形工具
锥形工具是用来对物体添加圆角的。它是用现有的网格大小来推算斜角率。尽管在对某些边角和复杂的边缘使用锥形工具会有一点问题,但它比起手动裁剪、移动来说,依然是一条有效的捷径。 快捷键: F
小结
尽管并不完全,但这些内容依然可以让你对Hammer 2的网格编辑工具有了相当广泛的了解。其中很多的知识技巧都可以运用在其他3D建模软件中,比如Modo和Maya。学习这些建模软件也是提高现有关卡设计技巧的有效方式。
下一章: 网格材质基础