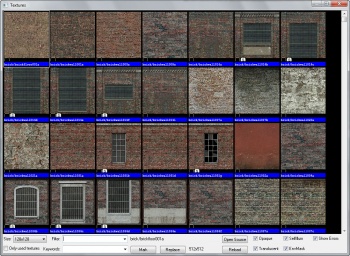Hammer Textur Browser
Der Textur Browser zeigt Dir verwendbare Texturen und Materialien in einer übersichtlichen Ansicht.
Contents
Textures (Texturen)
Hauptansichtsbereich des Browsers zeigt eine grafische Ansicht, sowie (darunter) Pfadangaben, der verfügbaren Texturen der ausgewählten Kategorie. Je nach Größe (Size) kann die Anzahl der angezeigten Texturen variieren. Doppelklick auf die gewünschte Textur wählt diese als aktuelle Textur (Current Texture) aus und schließt gleichzeitig den Browser wieder.
Size (Größe)
Mit Hilfe dieses Dropdown-Menüs können die angezeigten Größen der Texturen angewählt werden. Diese können 32x32, 64x64, 128x128, oder 1:1 (volle Ansicht) beinhalten.
Vorsicht! Nicht alle Texturen sind in allen Größenvariationen vorrätig.
Filter
Dieses Feld ermöglicht es Eure Suche nach geeigneten texturen noch zu spezifizieren. Alle Texturen die die Namens- oder Zeichenfolge enthält werden hiermit gefiltert.
Zum Beispiel: Suchbegriff „Zeichen 7“ - jede Textur mit „Zeichen“ oder „7“ im Dateinamen wird nun angezeigt.
Der Browser speichert alle bisher getätigten Filterangaben, die durch Pfeiltasten oder mit dem Mausrad wieder aufgerufen werden können (dazu muss das Feld aktiviert sein – blinkender Cursor)
Only used textures
Durch Selektion dieses Feldes werden Euch nur verwendete Texturen angezeigt. Dies vereinfacht die Suche oder die erneute Auswahl von Texturen die ihr vorher verwendet habt.
Anmerkung: Vermeidet wenn möglich die Anwendung verschiedener Texturen für die gleichen Ansichten und benutzt sooft es Möglich ist, schon vorher verwendete Texturen. Das Reduziert nicht nur die Größe der zu compilenden Datei, sondern vermeidet die Auslastung des Texturspeichers während des Spielens.
Keywords
Dieses Dropdown-Menü ist speziell für Valvemapping geeignet. Innerhalb der vorgespeicherten Liste könnt ihr Texturen wählen, die in vorher durch Valve erstellten Kampagnen genutzt wurden.
Zum Beispiel: Auswahl „C17“ zeigt Euch alle verwendeten Texturen der Kampagne City17 (Half-Life 2) an. Hierdurch könnt ihr Texturen besser organisieren.
Mark
mark selektiert alle Oberflächen der angewählten Textur (einmal ![]() !!} Deines Levels. Man kann nun alle ausgewählten Texturen entsprechend bearbeiten oder austauschen (Replace).
!!} Deines Levels. Man kann nun alle ausgewählten Texturen entsprechend bearbeiten oder austauschen (Replace).
Lese dazu auch Replace... (Ersetze) noch einmal zur Selektierung einzelner Oberflächen oder ganzer Objekte.
Replace
Öffnet den Texturen Ersetzen Dialog mit der ausgewählten Textur im Find - Feld.
Open Source
Öffnet die zugehörige .vmt Datei welche die zugehörigen Materialinformationen enthält. Die Datei wird mit dem Texteditor geöffnet, der unter Windows mit den .vmt-Datei verbunden ist (meist Notepad). Um die Einstellungen zu testen oder zu verändern öffne das Explorer Fenster und markiere eine .vmt Datei unter Stem/SteamApps/... um mit einem Rechtsklick ![]() unter Öffnen mit... festzulegen, welches Programm die Datei immer öffnen soll.
unter Öffnen mit... festzulegen, welches Programm die Datei immer öffnen soll.
Opaque, Translucent, SelfIllum, Envmask
Sind diese Optionen aktiviert (Haken im Kästchen), werden Texturen mit den Eigenschaften:
- Undurchsichtig (Opaque);
- Lichtdruchlässig (Translucent);
- Selbstleuchtend (Selfillum);
- Envmask (vermutlich Clip, Playerclip, Ladder, usw.)
angezeigt. Wird der Haken entfernt, werden auch die entsprechenden Texturen nicht angezeigt.
Show Errors
Zeigt Texturen an, die Fehler der Materialdefinition beinhalten (Eigene Texturen z.B.)