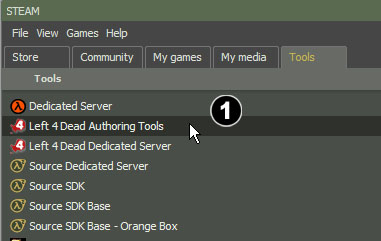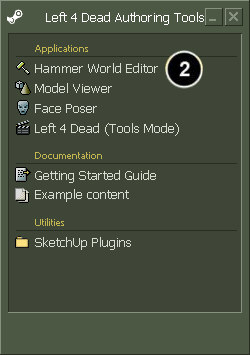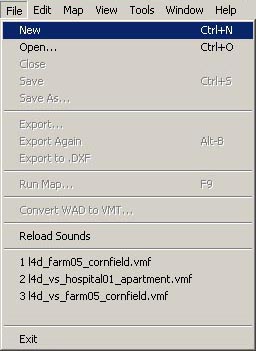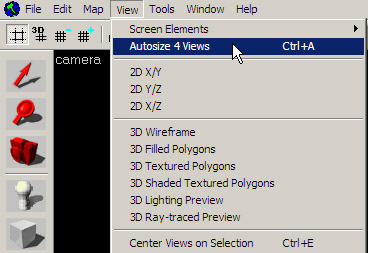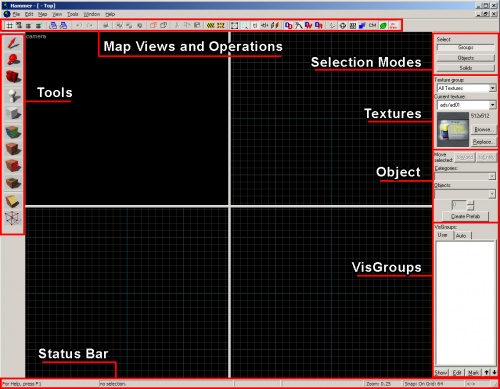L4D Level Design/Getting Started/de
Für Hilfe, sieh im Artikel VDC Editing Help und Wikipedia cleanup process nach. Bitte beachte auch eventuell vorhandene Hinweise auf der talk page.
Auf der Diskussionsseite dieses Artikels befinden sich möglicherweise Anmerkungen von derjenigen Person, die diese Mitteilung hinzugefügt hat.
Als Erstes muss Hammer, der Karten-Editor für Left 4 Dead und andere Source Spiele, gestartet werden.
Öffne das Steam-Fenster, wähle die Registerkarte "Tools" und doppelklicke auf "Left 4 Dead Authoring Tools".
Wenn die Authoring-Tools zum Ersten mal gestartet werden, benötigen sie noch etwas Zeit zum herunterladen und installieren.
Doppelklicke auf "Hammer World Editor" um den Hammer Level-Editor zu starten.
Sobald 'Hammer' geladen ist, gehe auf "File" und wähle dann "New".
Ein neues Fenster mit vier Bearbeitungsflächen sollte erscheinen.
Hammer-Editor-Oberflächenlayout
Hier ist eine grundlegende Beschreibung der Hammer-Oberfläche. In diesem Tutorial lernen Sie, wie Sie diese Elemente verwenden. Machen Sie sich also noch keine Gedanken darüber, wie sie alle funktionieren.
Kartenansichten und Betriebsleisten
Diese Leisten am oberen Rand des Fensters enthalten eine Vielzahl von Schaltflächen zum Steuern der Anzeige von Objekten in der Karte sowie Steuerelemente für das Raster und die Fangwerkzeuge.
Werkzeugleiste
Die Tools-Leiste schaltet den Editor in verschiedene Modi, mit denen Sie verschiedene Objekte in Ihrem Level auswählen, erstellen, platzieren, texturieren und manipulieren können.
Auswahlmodusleiste
Die Leiste „Auswahlmodus“ schaltet zwischen den Modi zum Auswählen von Objekten in der Karte um:
- Gruppen – Sie werden alle Gruppen von Objekten auswählen, die zusammen gruppiert wurden.
- Objekte – Sie wählen ein ganzes Objekt aus, auch wenn es aus mehr als einer Komponente besteht.
- Feststoffe – Sie werden einzelne Komponenten auswählen, auch wenn sie mit anderen zu einem Objekt verbunden wurden.
Texturleiste
Die Textur-Leiste ermöglicht es Ihnen, die aktuell ausgewählte Textur zu sehen und nach anderen Texturen zu suchen, indem Sie auf die Schaltfläche Durchsuchen... gehen.
Objektleiste
Wird verwendet, um Objekte in Ihrem Level zu platzieren, die keine einfache Geometrie sind. Während „Pinsel“ die Grundbausteine von Levels sind, sind „Objekte“, die mit der „Objekt“-Leiste platziert werden, so ziemlich alles andere. Mit der Objekt-Leiste können Sie Lichter, Requisiten (Modelle) und Gegenstände platzieren.
VisGroups-Leiste
VisGroups sind eine Möglichkeit, Ihr Level zu organisieren. Sie können jede Art von Objekt in VisGroups platzieren und sie beschriften, sodass Sie sie ausblenden oder als Gruppe anzeigen können. Auf diese Weise können Sie viel klarer sehen, woran Sie arbeiten, als alles sichtbar zu lassen.
Statusleiste
Der Streifen am unteren Rand der Benutzeroberfläche gibt während der Bearbeitung wertvolle Informationen, wie z. B. die Größe der ausgewählten Objekte und die aktuellen Rastereinstellungen.